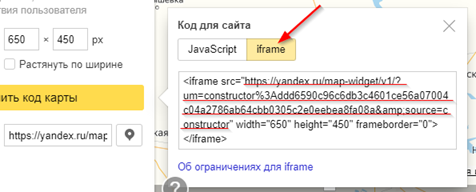¶ Телефония
Модуль телефонии отвечает за интеграцию MEDIDEA с различными АТС. Он позволяет: выполнять звонки из программы, принимать звонки, просматривать историю звонков и прослушивать записи. При подключении модуля есть возможность формирования ответов по звонкам.
¶ Мегафон
Подключение услуги «Интеграция с CRM» и «Запись звонков»
Для этого необходимо в личном кабинете перейти в раздел «Тариф» -> «Изменить тариф»

Далее необходимо включить «Интеграция с CRM»
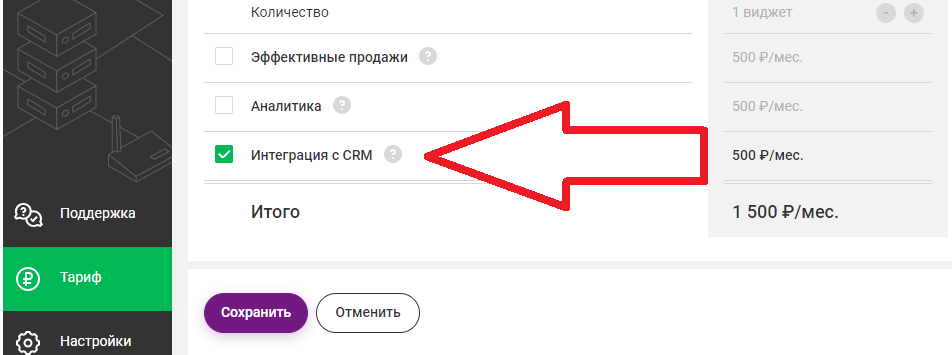
Для возможности прослушивать записи разговоров из МИС, необходимо, чтобы на
стороне АТС была включена функция «Запись звонков»
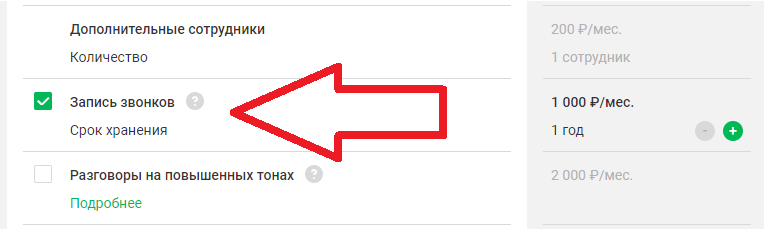
После настройки необходимо нажать кнопку «Сохранить», которая находится внизу.
Настройка интеграции с CRM
Сначала необходимо создать новую интеграцию.
Для этого перейти в Настройках в форму "Интеграция с CRM"
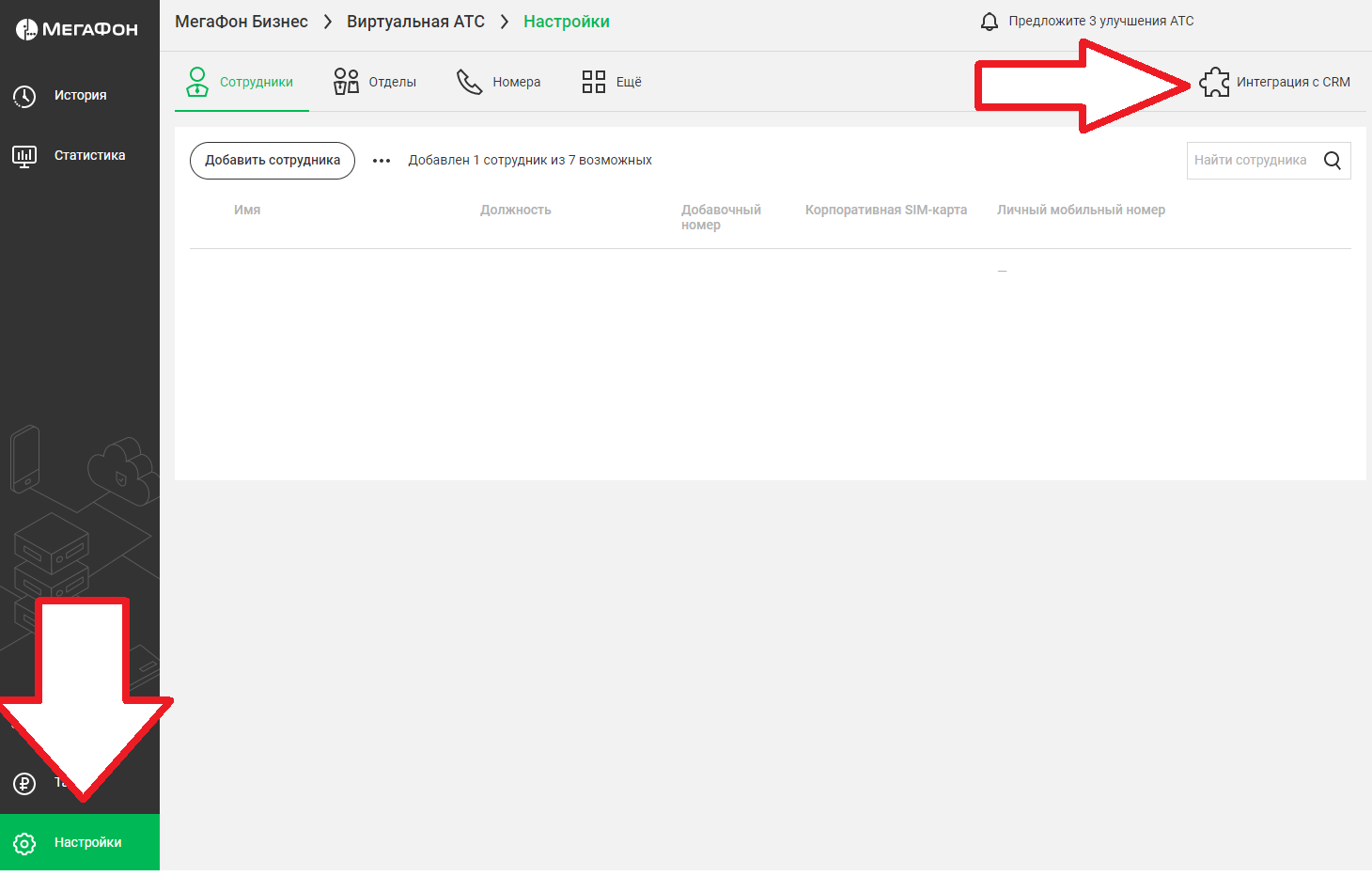
Далее необходимо пролистнуть в самый низ, найти «Ваша CRM» и нажать «Подключить»
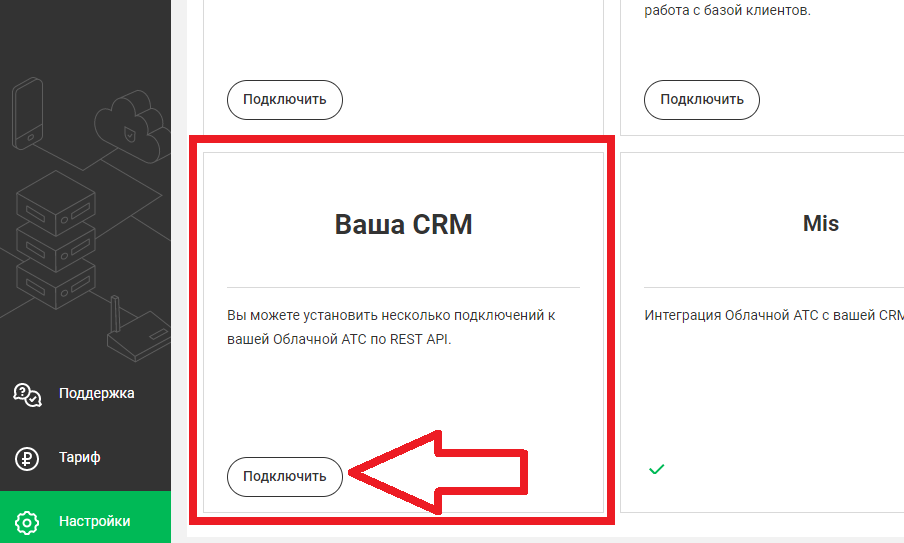
После того, как новая интеграция будет сохранена, на этой форме появится раздел с добавленной интеграцией с МИС MedIdea.
На форме подключения CRM необходимо заполнить следующие поля:
- Имя вашей CRM (например: MedIdea)
- Включить доступ к API
- Адрес вашей CRM – необходимо получить от сотрудника MedIdea
- Ключ для авторизации в Вашей CRM – необходимо получить от сотрудника MedIdea
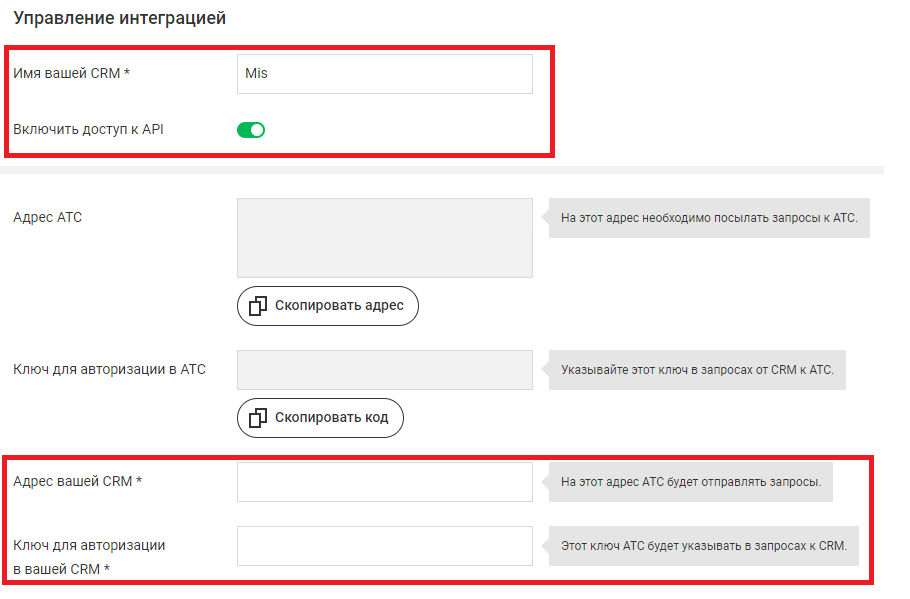
После настройки необходимо нажать кнопку «Сохранить», которая находится внизу
Передача необходимых данных сотруднику MedIdea
В форме настройки интеграции вы должны скопировать и передать сотруднику MedIdea
следующие параметры:
- Адрес АТС
- Ключ для авторизации в АТС
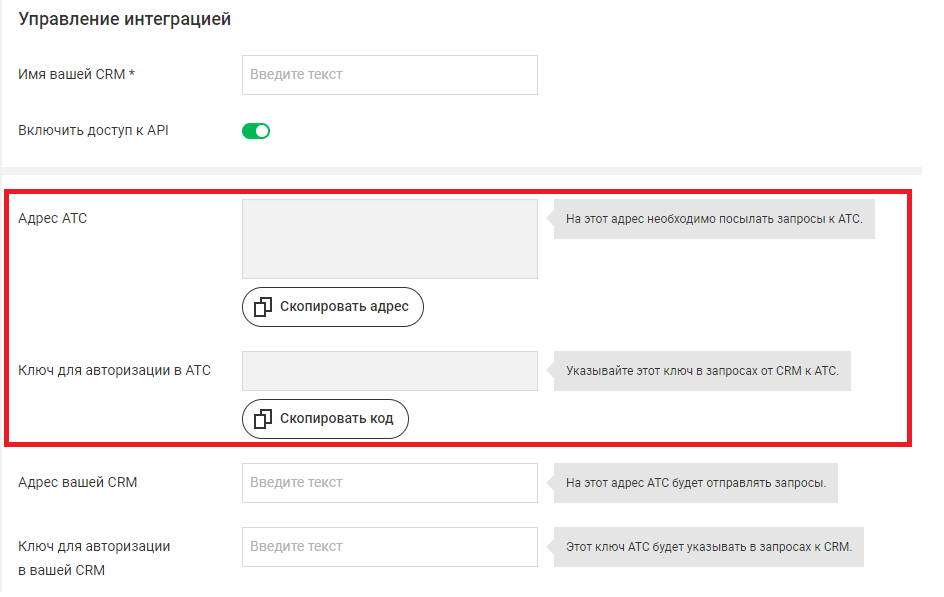
¶ Настройка СМС
Устанавливить MobgoDB 5.0
Внести название базы и коллекции в appsettings службы смс:

В конфиге сервера для сервиса смс указать корректный IP и порт:
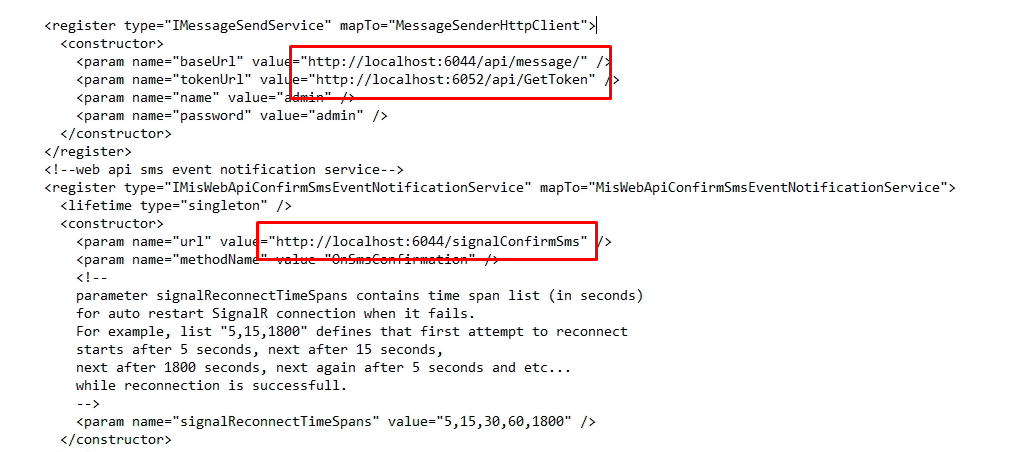
В baseUrl и url указать IP и порт кестрела службы смс, в tokenUrl указать IP и порт службы авторизации.
В самой программе в справочнике "Имена отправителей СМС" необходимо добавить имя отправителя, которое прислала клиника.
Если в службах отсутствует Mis.WebApi.SMS, её необходимо создать и настроить в свойствах так же, как настроены уже работающие службы.
Для создания службы:
Открыть от имени администратора cmd и выполнить:
sc create 'имя Службы' binPath="путь к установщику".
В appsettings службы:
- Указываем корректные данные IP и порта.
- В блоке MessageSender указываем актуальное имя провайдера (smsc, Megafon, BeelineKz)
- Далее в блоке соответствующего провайдера указываем нужные данные. Для каждого провайдера требуются разные данные.
- Мегафон: Для интеграции с Мегафоном, нужно подключить услугу "Мобильное информирование", получить имя отправителя и прислать нам это имя отправителя, логин и пароль. Логин и пароль должна прислать клиника.
Логин и пароль вставляем в блок:
``"Megafon": {
"Login": "login",
"Password": "password",
"CallBackUrl": "http://<your_public_IP>:5044/api/Message/Megafon/CallBack"
}``
в строке CallBackUrl заменяем <your_public_IP> на внешний ip сервера.
SMSC:
"SMSC": {
"Country": "RU", // KZ for Kazakhstan
"Login": "medidea",
"Password": "Admin112200"
}`
Для интеграции с SMSC:
Прописать значение в строку country
В поле "логин и пароль" вводим логин и пароль зарегистрированного пользователя SMSC.
Подтверждить запись приёма пациента через смс сообщение.
Программа автоматически направляет пациентам смс сообщение о предстоящем визите.
Создаются смс-шаблоны подтверждения и отмены приема.
Назначаются статусы при подтверждении приема и при отмене (при отмене запись может помечаться как удаленная).
Обращаем ваше внимание, что ответная смс невозможна на выделенное имя отправителя. Поэтому в шаблоне текста смс, вы должны указать на какой номер телефона пациент может направить ответ. Доступные номера по ссылке https://smsc.ru/receive/phones/
Настройка ответных смс в МИС:
В конфиге сервера в блоке container есть блок:
<register type="IMisWebApiConfirmSmsEventNotificationService" mapTo="MisWebApiConfirmSmsEventNotificationService">
<lifetime type="singleton" />
<constructor>
<param name="url" value="http://localhost:5044/signalConfirmSms" />
<param name="methodName" value="OnSmsConfirmation" />
<param name="signalReconnectTimeSpans" value="5,15,30,60,1800" />
</constructor>
</register>
В url указыать адрес службы SMS.
В ЛК SMSC, зайти в раздел Настройки->API/SMPP
В строке URL для ответов и статусов прописать:
"http://[ip сервера]:[порт службы смс]/api/CallBack/Smsc"
Включить "входящие sms" и сохранить.
Инструкция для клиента, как начать работать с smsc (SMSЦентр)
https://smsc.ru/faq/100/kak+zaklyuchit+pismennyi+dogovor+na+vashi+uslugi+po+rassylke+soobschenii/
После настройки смс-рассылки, необходимо зайти в программу и проверить отправление и доставку смс на указанный тестовый номер.
¶ Watsapp информирование
Модуль интеграции с watsapp предназначен для отправки сообщений из МИС через мессенджер.
Сервис позволяет подключиться к API pack.im.
¶ Настройка
Зарегистрироваться на сайте pact.im.
В личном кабинете создать компанию.
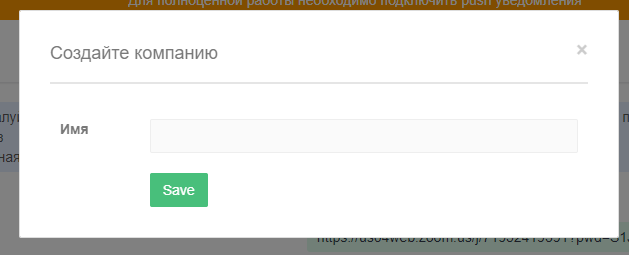
Подключить канал связи (WhatsApp или WhatsAppBusiness) в соответствии с инструкцией: https://app.pact.im/project_settings/channels
Для настройки необходимы следующие данные:
- наименование компании, с которой необходимо, чтобы осуществлялась рассылка
- тип канала связи - WhatsApp или WhatsAppBusiness
- Токен https://app.pact.im/account
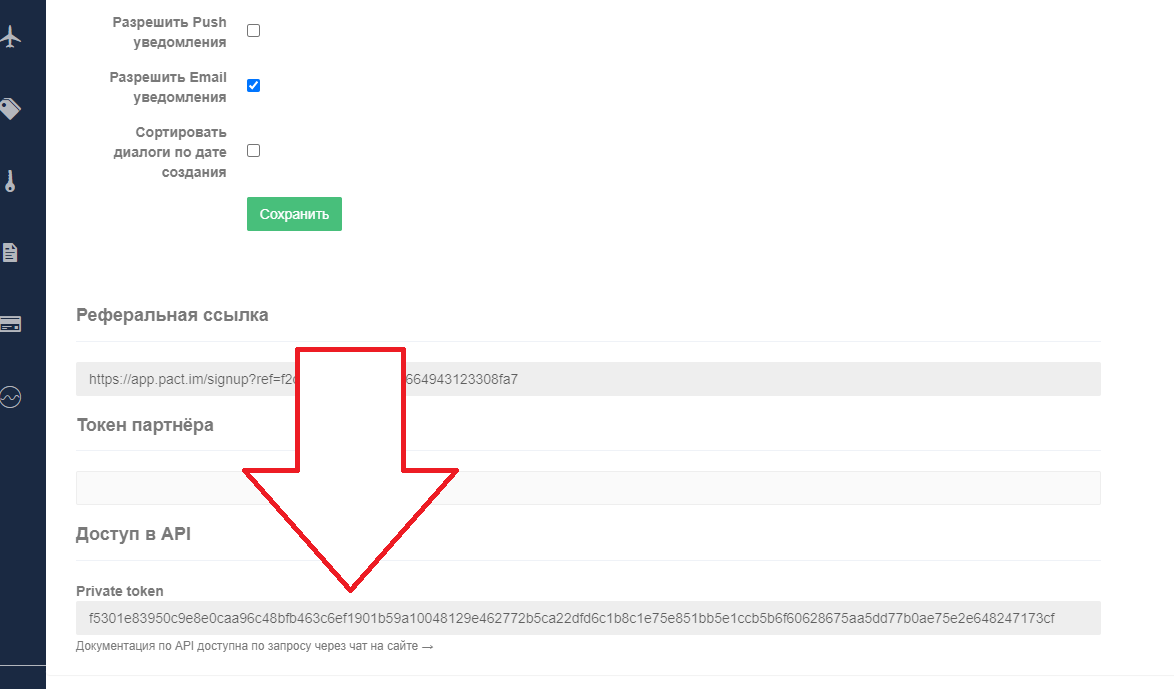
На сервере должен быть установлен модуль Mis.WebApi.WhatsApp
Как установить модуль - читать в разделе Установка модулей
Настройте разрешение SendMessage ролям, которым должна быть доступна возможность отправлять сообщения из программы.
Как настраивать роли и разрешения - читать в разделе Администрирование на странице Подготовка к работе
Установить MongoDb, если еще не установлена.
Внести изменения в настройки модуля Mis.WebApi.WhatsApp, отредактировав файл appsettings.json в папке модуля
- ApiToken - токен, который получен в личном кабинете pact.im
- MainCompanyName - наименование компании, которое будет использоваться для рассылки. Указать в кавычках, т.е., например, "MainCompanyName": "klinika_test", где klinika_test - наименование компании в pact. Стоит отметить, что клиент в названии компании в pact может добавить кавычки. В таком случае необходимо позаботиться об экранировании при добавлении наименования в конфиг. Например, если наименование в пакте не klinika_test, а "klinika_test", то в конфиг добавляем следующим образом: "MainCompanyName": ""klinika_medexpress"".
- MainCompanyId - значение данного поля нужно удалить, т.е. оставить "". При запуске службы номер подставится автоматически.
- WhatsappChannelId - также необходимо оставить поле пустым, т.е. "". При запуске службы номер сгенерируется автоматически.
- IsWhatsappBusiness - true, если используется WhatsAppBusiness, иначе false.
- Kestrel -> Url - адрес и порт, который слушает служба, по умолчанию используется порт 5070.
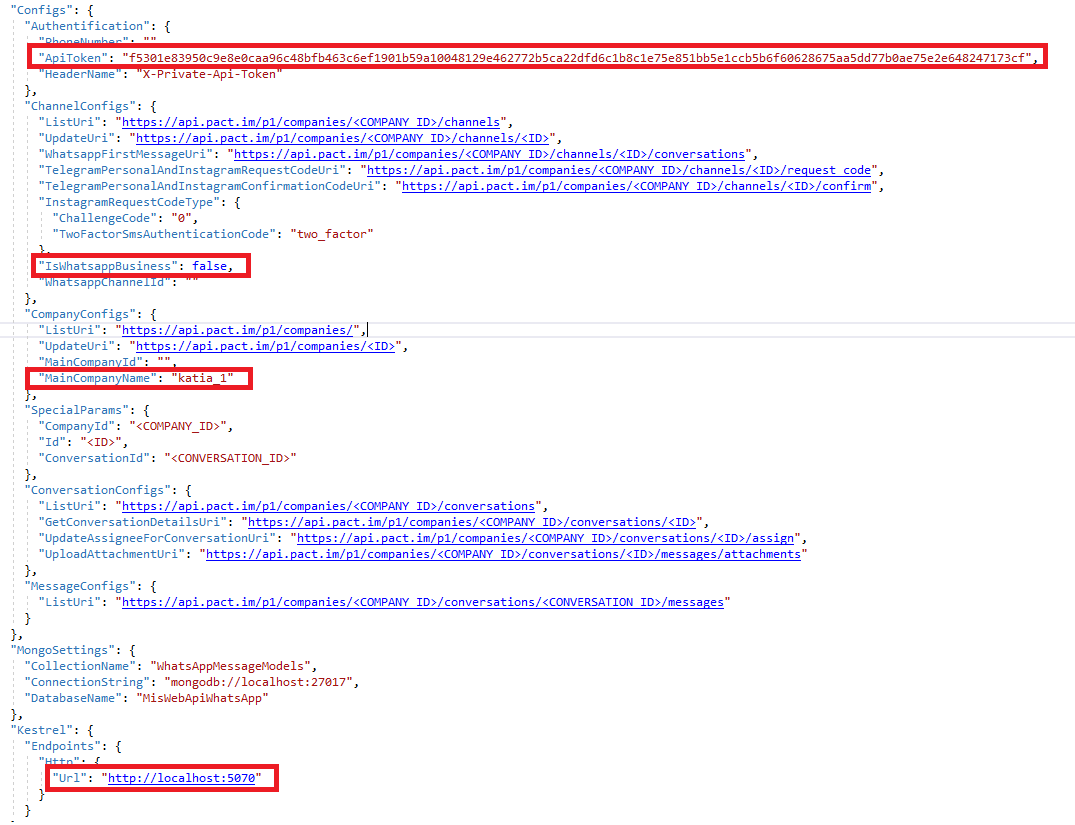
Адрес сервера и порт в конфиге службы в разделе Kestrel и порт в ocelot.whatsapp.json должны быть идентичны:
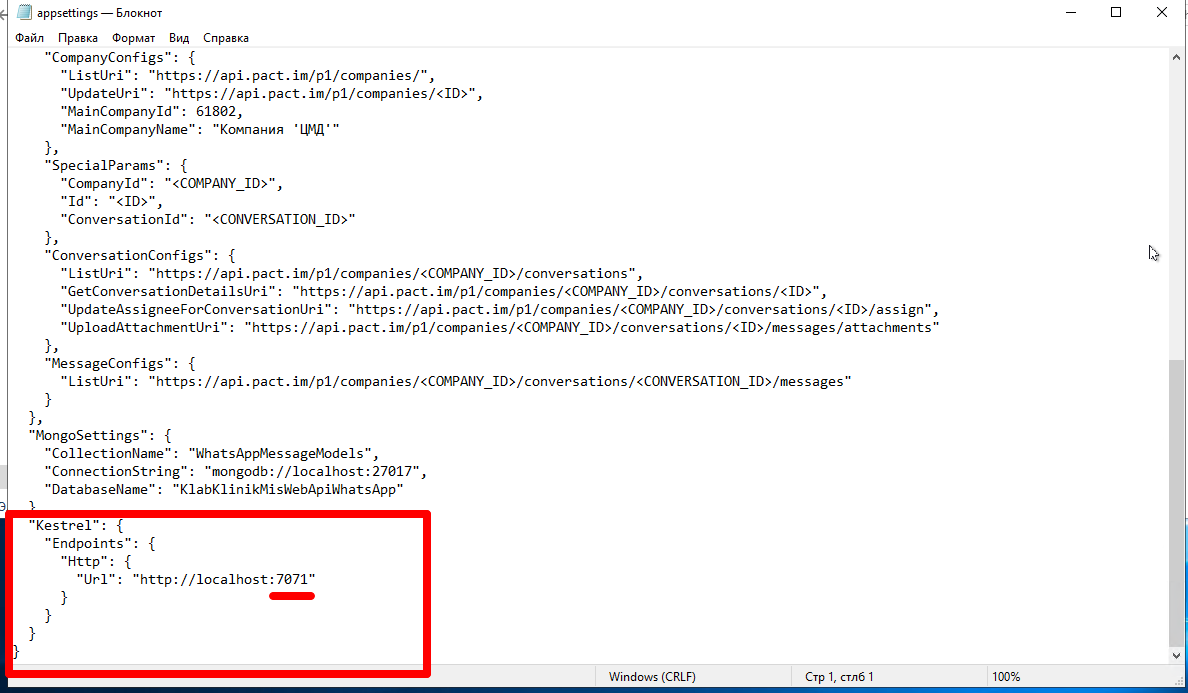
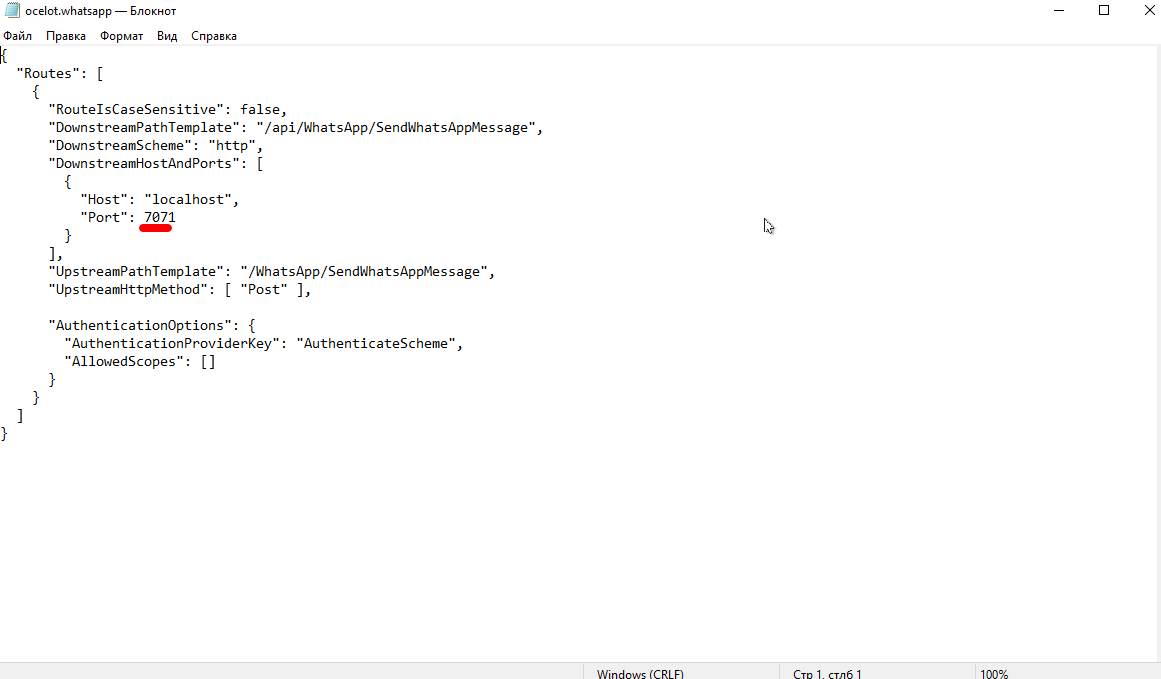
Службы, необходимые для осуществления отправки WA сообщений с МИС:
Mis.WebApi.WhatsApp
Mis.WebApi.GateWay
Mis.WebApi.Authentication
¶ E-mail рассылка
¶ Настройка почтового сервиса
Для работы модуля e-mail рассылки, необходимо создать адрес электронной почты или использовать имеющийся. Для отправки сообщейний через почтовый сервер, необходимо включить разрешение в аккаунте почты. Ниже настройка модуля рассылок на примре Яндекс почты.
Открыть яндекс почту. Сверху справа будет видна шестеренка. На неё нужно нажать и открыть "Все настройки", либо перейти по ссылке https://mail.yandex.ru/?dpda=yes#setup/client.
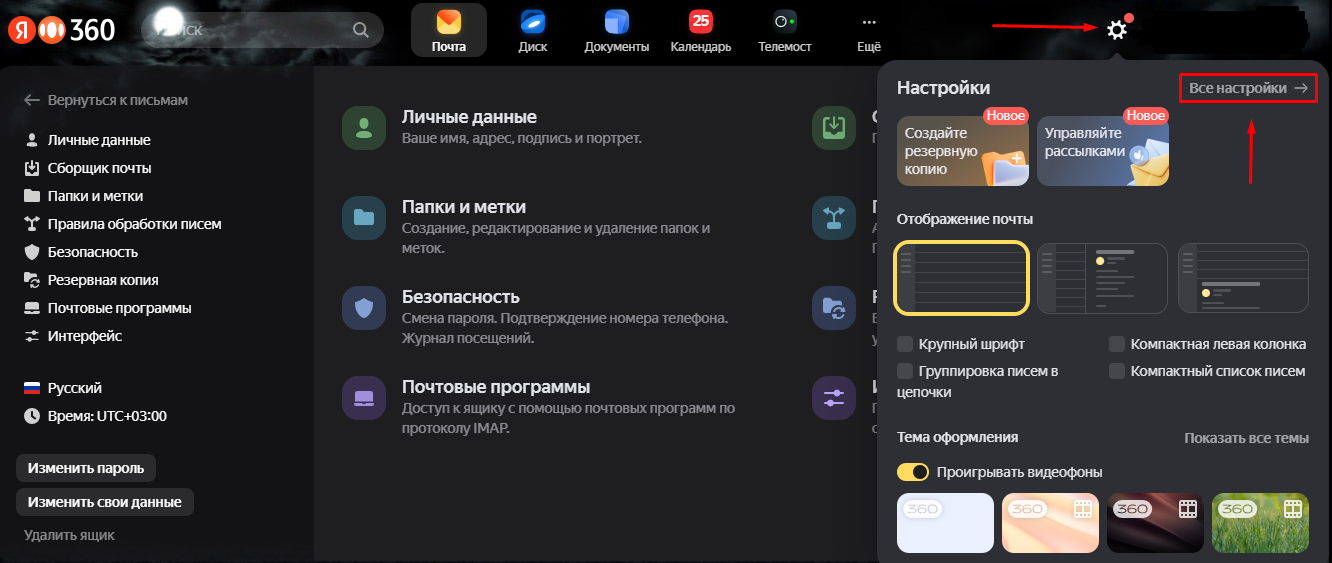
Перейти в "Почтовые программы"
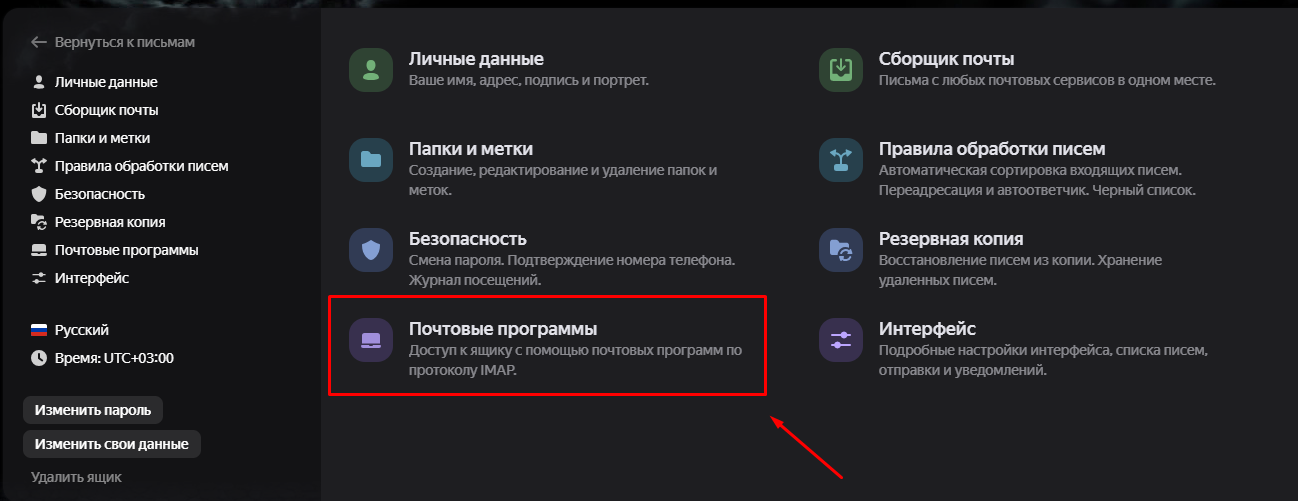
Поставить галочку "С сервера imap.yandex.ru по протоколу IMAP". Отобразится галочка "Пароли приложений и OAuth-токены" - ее тоже отметить и сохранить.
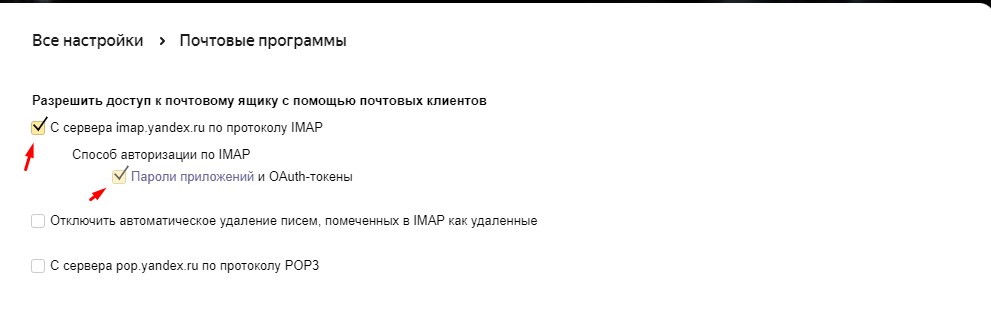
Перейти в управление аккаунтом в разделе "Безопасность" "Пароли приложений"(https://id.yandex.ru/security/app-passwords).
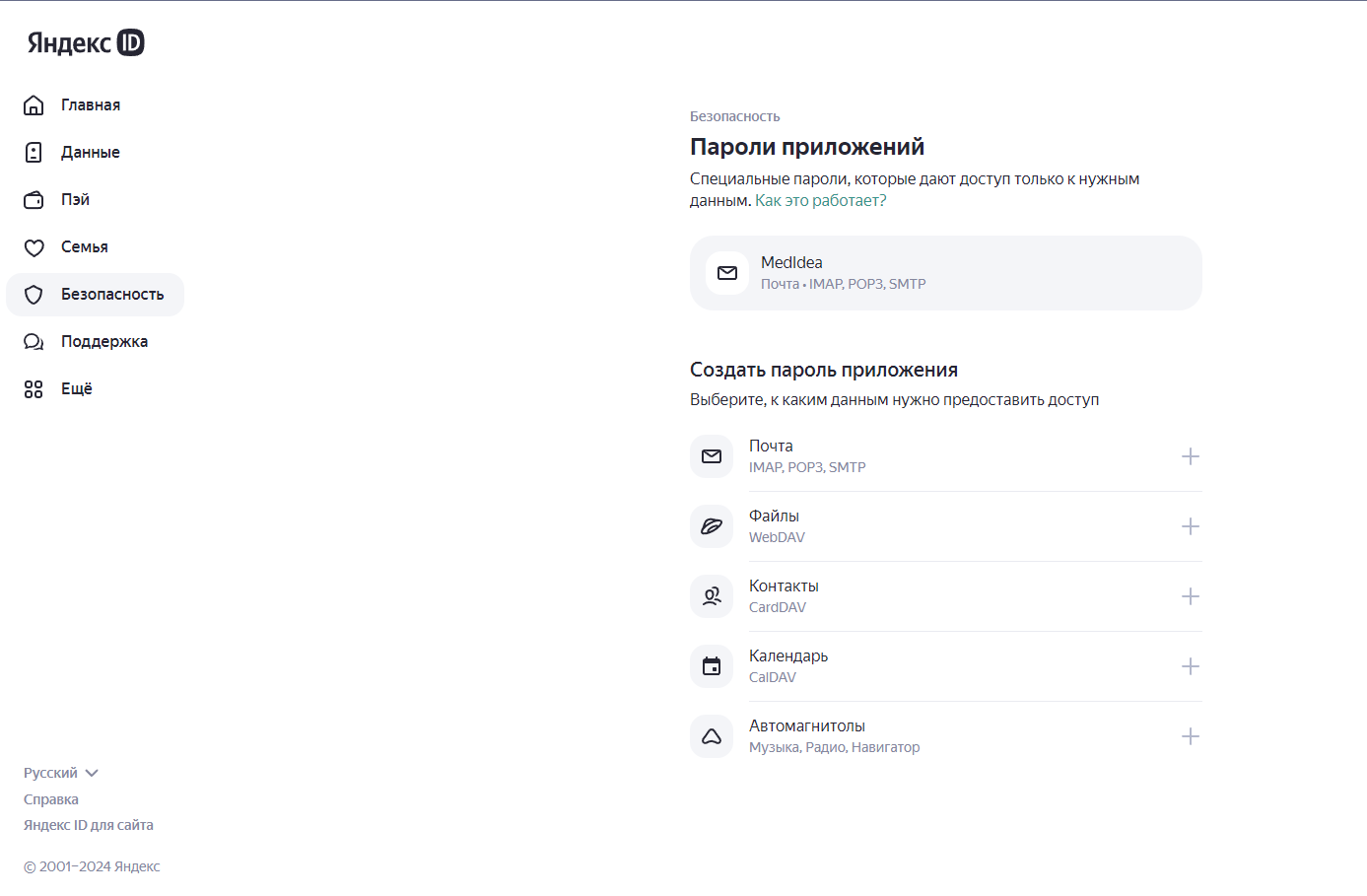
Указать наименование пароля, можно "MedIdea".
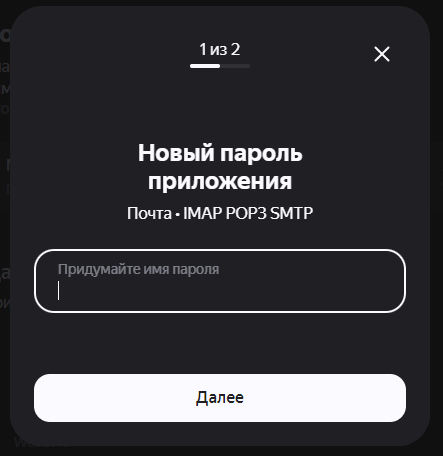
Скопировать автоматически сгенерированный пароль. Его необходимо будет указать в appsettings.json.
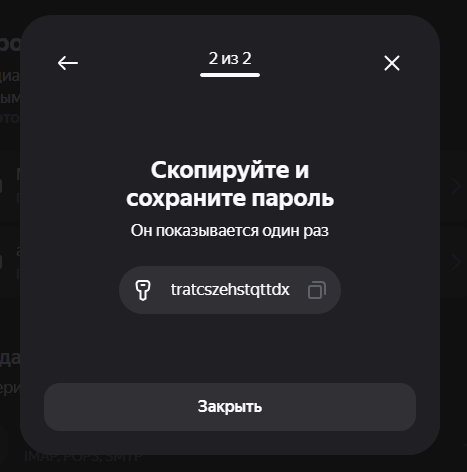
Ссылки с документацией по настройке почтовых программ:
¶ Настройка службы email-рассылки
Необходимо создать пароль, скопировать его и указать в файле appsettings.json службы Mis.WebApi.Email в качестве значения ключа "Password":
"EmailSettings": {
"Host": "smtp.yandex.ru", - сервер исходящей почты (SMTP-сервер)
"Port": "587", - порт SMTP: 587 для yandex
"Protocol": "SSL", - протокол шифрования
"From": "vdlsk@yandex.ru", - адрес почты
"Login": "vdlsk@yandex.ru", - адрес почты
"Password": "пароль" - пароль, созданный в паролях приложений, в почте
},
Далее передать файл с данными сотрудникам тех. поддержки.
Далее передать сотрудникам тех. поддержки локальный ip-адрес сервера и порт:
"Kestrel": {
"Endpoints": {
"Http": {
"Url": "http://10.0.1.5:8078"
}
}
}
Указать тот же локальный ip-адрес сервера и порт в файле ocelot.email.json службы Mis.WebApi.GateWay:
{
"Routes": [
{
"RouteIsCaseSensitive": false,
"DownstreamPathTemplate": "/api/Messages/SendEmail/",
"DownstreamScheme": "http",
"DownstreamHostAndPorts": [
{
"Host": "10.0.1.5",
"Port": "8078"
}
],
"UpstreamPathTemplate": "/Messages/SendEmail/",
"UpstreamHttpMethod": [ "Post" ],
"AuthenticationOptions": {
"AuthenticationProviderKey": "AuthenticateScheme",
"AllowedScopes": []
}
},
{
"RouteIsCaseSensitive": false,
"DownstreamPathTemplate": "/api/Messages/v2/SendEmail/",
"DownstreamScheme": "http",
"DownstreamHostAndPorts": [
{
"Host": "10.0.1.5",
"Port": "8078"
}
],
"UpstreamPathTemplate": "/Messages/v2/SendEmail/",
"UpstreamHttpMethod": [ "Post" ],
"AuthenticationOptions": {
"AuthenticationProviderKey": "AuthenticateScheme",
"AllowedScopes": []
}
}
]
}
Перезапустить службы Mis.WebApi.GateWay и Mis.WebApi.Email.
¶ Онлайн-запись
¶ Описание
Онлайн запись состоит из страницы на сайте медицинской организации и отдельного поддомена для обращения к серверу с МИС Медидея.
Минимально для настройки потребуется:
- действующий сайт
- поддомен 2 или 3 уровня
- SSL сертификат или Wildecard для этого поддомена.
Возмеожно размещение страницы онлайн-записи так же на отдельном домене. При использовании отдельного поддомена, потребуется еще один сертификат.
¶ Настройка сайта
В директории сайта необходимо создать папку с желаемым названием и поместить в нее страницу онлайн записи. На сайте необходимо создать кнопку со ссылкой на данную директорию. Путь к странице будет выглядеть следующим образом:
[имя сайта организации]/название директории со страницей
В случае использования отдельного поддомена для страницы, необходимо связать поддомен с директорией, где расположена страница, и добавить DNS А-запись, ведущую на сервер хостинга, где раположен сайт.
¶ Настройка хостинга
Для работы онлайн записи требуется отдельный поддомен второго или третьего уровня для перенаправления запросов на API сервера. Например:
api.[имя сайта организации].
Поддомен необходимо создать в панели управления хостинга или иными способами, в зависимости от способа публикации сайта.
Для данного поддомена необходимо добавить DNS запись типа А с указанием внешнего IP адреса сервера.
IP адрес должен быть белым и статичным. Он должен позволять подключиться к серверу. Доджны быть настроены пробросы портов на сетевом оборудовании.
Для поддомена необходимо заказать и получить сертификат.
Так же возможно использования Wildecard, что позволит защитить и основной сайт и поддомен онлайн записи и другие поддомены орагнизации.
¶ Настройка сервера
На сервере с МИС необходимо выполнить следующие действия
¶ Генерация сертификата
Полученный от поставщика сертификат SSL в виде текста ключ и сертификат оформить в текстовые файлы MedIdeaWebSvc4Auth.crt и MedIdeaWebSvc4Auth.key соответственно.
Cкопировать их в папку bin утилиты openssl.
Текст копировать в текстовый файл полностью, начиная с первого дефиса:
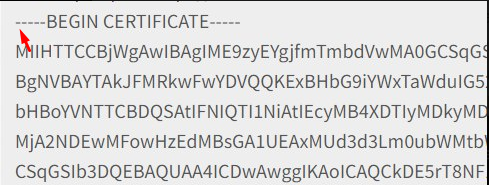
Запустить cmd от имени администратора, перейти в папку bin:
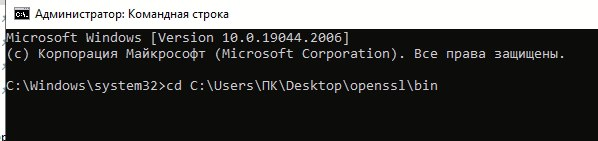
Выполнить команду:
openssl pkcs12 -export -out MedIdeaWebSvc4Auth.pfx -inkey MedIdeaWebSvc4Auth.key -in MedIdeaWebSvc4Auth.crt
cmd потребует ввести пароль:

При вводе пароля его не будет видно, курсор будет стоять на месте, однако на самом деле, он будет вводиться, каждый символ.
После первого ввода пароля нажмите Enter. Cmd попросит повторить пароль - введите повторно.
После этого в папке bin создастся файл MedIdeaWebSvc4Auth.pfx
3 файла:
- MedIdeaWebSvc4Auth.crt,
- MedIdeaWebSvc4Auth.key
- MedIdeaWebSvc4Auth.pfx)
В каталоге службы Mis.WebApi.GateWay содайте директорию Certificate.
Скопируйте полученные файлы в эту директорию.
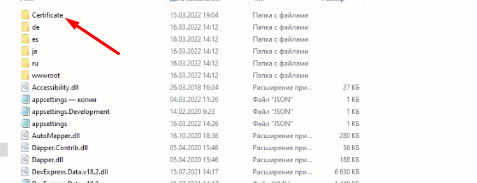
¶ Настройка службы Mis.WebApi.GateWay.
В директории службы найдите файл appsettings.json
Откройте данный файл в любом текстовом редакторе и укажите:
- путь к сертификату
- локальный ip адрес сервера
- пароль, заданный на этапе генерации сертификата
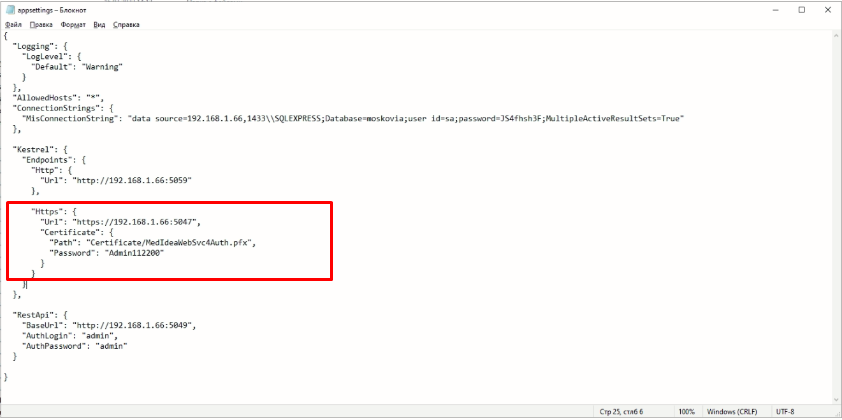
В той же директоии найдите каталог ocelot.
Откройте файл ocelot.onlineappointment.json в любом текстовом редакторе.
Укажите во всех строкх где есть Host - локальный IP адрес сервера.

После настройки службы на сервере рекомендуется проверить работоспособность API следующим способом. Необходимо в браузере перейти по адресу:
[IP адрсе сервера]:5049/OnlineAppointment/v3/test"
где IP адрес сервера - внутренний адрес сервера в локальной сети или внешний IP адрес организации, если настроены пробросы портов на сетевом оборудовании.
5049 - https-порт службы Mis.WebApi.GateWay.
Страница браузера должна отобразить следующее:
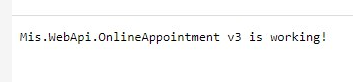
возможно сообщение о небезопасном соединении, это сообщение можно игнорировать/
¶ Настройка файла страницы онлайн-записи
В корневом каталоге проекта frontend части необходимо найти файл config.json - это главный и основной файл, в котором находятся параметры для настройки личного кабинета.
В данном файле описан ряд параметров для настройки, имеющий вид "key": "information", где key - ключ, а information - значение данного ключа, которое можно менять.
¶ Настройка пути к странице
В файле config.json значение "batch", заменить на необходимый путь, вида "/…/…/" начиная с корневого каталога сайта, который считается "/". Обязательно использовать / в начале и конце пути.
То же самое сделать в файле .htaccess, в строке вида "RewriteRule ^ /…/…/index.html [L]", перед "index.html" указать то же самое что и в config.json, то есть путь, вида "/…/…/" начиная с корневого каталога сайта.
ВНИМАНИЕ! Данные настроки могу сохраняться, из-за чего не будет видно результата. Проверять можно через режим инкогнито. Также можно попробывать закрыть вкладку и браузер, затем открыть снова или очистить КЭШ браузера, закрыть вкладку и браузер, затем открыть снова.
¶ Настройка фотографии врача
Фотография врача подгружается в программе MedIde.
Меню Администрирование -> Пользователи
Перейти в редактирование профиля пользователя и загрузить фотографию.
Для корректировки размеров отображаемой фотографии на сранице онлаин-записи можно изменить параметры указанные на рисунке ниже, в настройках службы Mis.WebApi.User.Profile
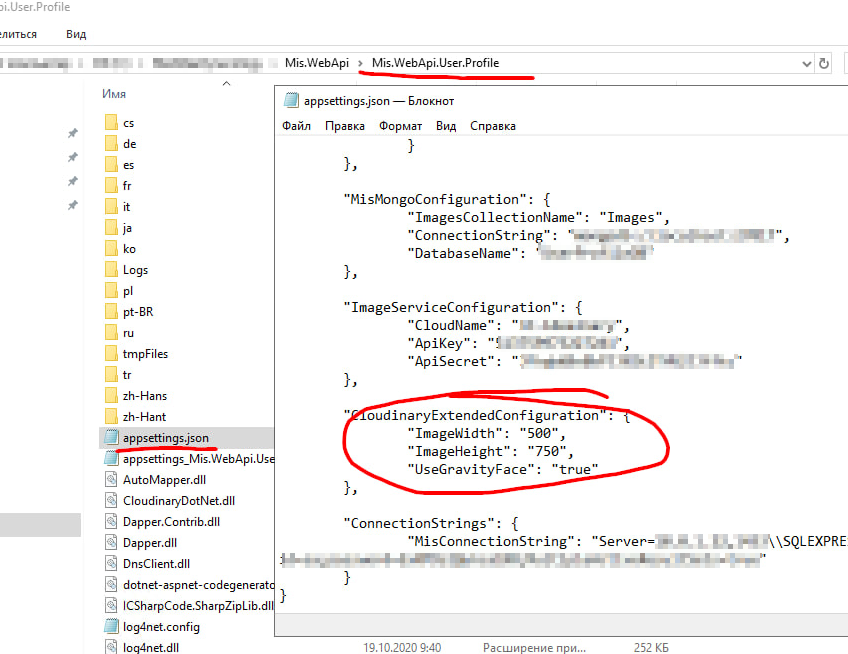
¶ Настройка логотипа на вкладке браузера
Для вставки логотипа компании на вкладке браузера, необходимо создать картинку с вашим логотипом размера 64 на 64 пикселя (можно меньше, но желателен такой размер) и файл назвать favicon.png
После чего данный файл необходимо вставить в корневую папку проекта. Компьютер предложит заменить уже существующий файл, подтверждаете. После чего ваш логотип появится на вкладке браузера.
¶ Настройка API для онлайн-записи
Первый параметр в файле config.json идет "api". В значение данного ключа вы должны вставить адрес вашего API без указания протокола.
Адресом API выступает поддомен, выделенный под API (А-запись которого настроена на api службы на сервере) и порт службы GateWay
Пример адреса API для вставки в конфиг - api.[адрес сайта клиники]:5058
¶ Настройка основной информации о компании
¶ Название компании
Для добавления названия свой компании, вам необходимо отредактировать значение ключа "name_company" на название своей компании.
¶ Адрес сайта клиники
Адрес сайта нужно указать для того, чтобы пациент мог перейти со страницы онлайн записи на ваш сайт, для этого необходимо отредактировать значение ключа "site_url"
¶ Отображение цен на услуги
Для отображения цен услуг, нужно поставить значение ключа "show_services_price" в значение 'true'
¶ Выбор услуги при записи
Если в онлайн записи не нужно отображать услуги при записи, поставьте ключу "selectService" значение 'true'
¶ Настройка прямых ссылок
¶ Прямые ссылки на врачей
Для получения прямой ссылки на врача, нужно в онлайн записи перейти на страницу прямых ссылок на врачей. Адрес страницы прямых ссылок на врачей вы можете найти в том же конфигурационном файле, по ключу "doctor_link". В значении прописываете желаемый адрес, страницы ссылок на врачей, например "doctor_link": "doctor_link". Перейти на эту страницу вы можете, введя после адреса вашей онлайн записи "<ваш адрес онлайн записи>/doctor_link". 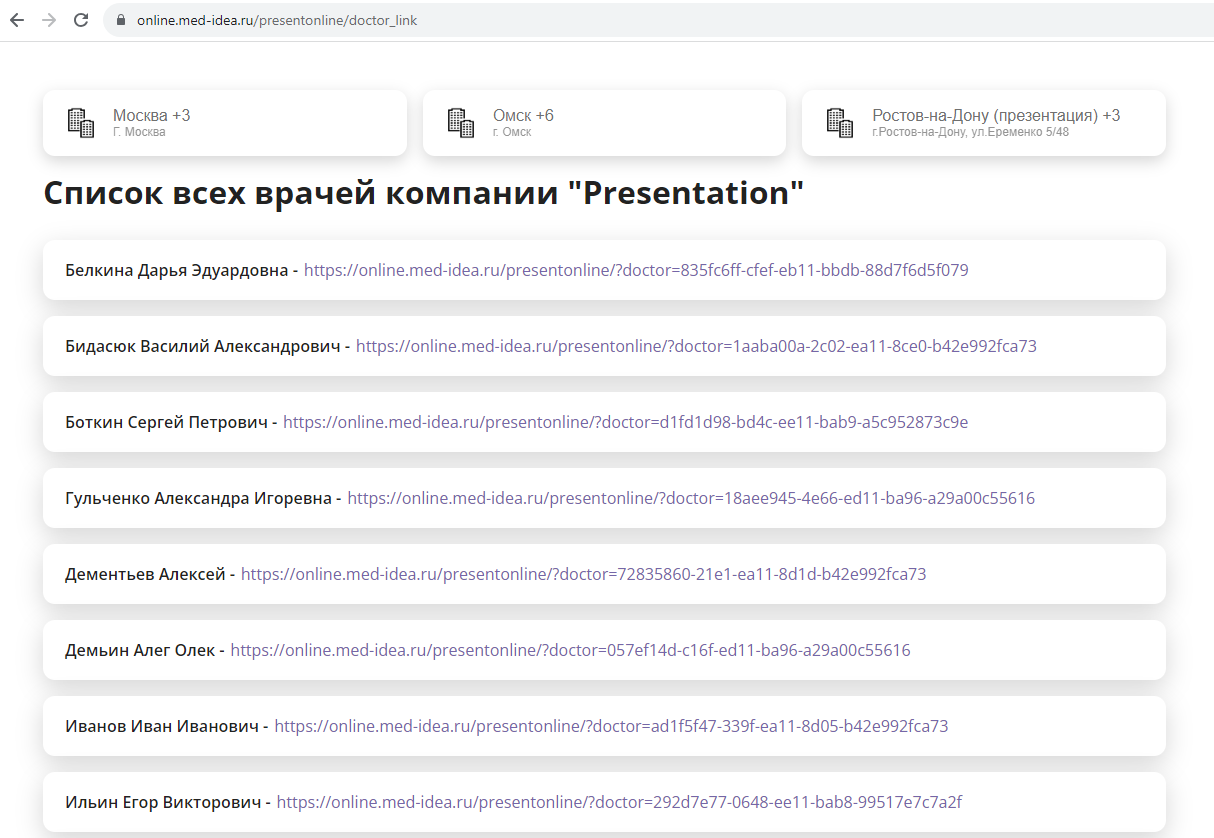
На этой странице отображаются все филиалы и список врачей. У каждого врача можно увидеть ссылку. Это и есть прямая ссылка, при переходе по ней, можно пропустить этап выбора врача.
Также, при выборе филиала - обновляется список врачей (показываются только врачи выбранного филиала) и в ссылку добавляется указание конкретного филиала. Выбор филиала позволяет пропустить этап выбора филиала при переходе по такой ссылке.
¶ Прямые ссылки на услуги
Для получения прямой ссылки на услугу, нужно в онлайн записи перейти на страницу прямых ссылок на услуги. Адрес страницы прямых ссылок на услуги вы можете найти в том же конфигурационном файле, по ключу "service_link". В значении прописываете желаемый адрес, страницы ссылок на врачей, например "service_link": "service_link". Перейти на эту страницу вы можете, введя после адреса вашей онлайн записи "<ваш адрес онлайн записи>/service_link".
Первым этапом нужно обязательно выбрать филиал (если у вас их несколько)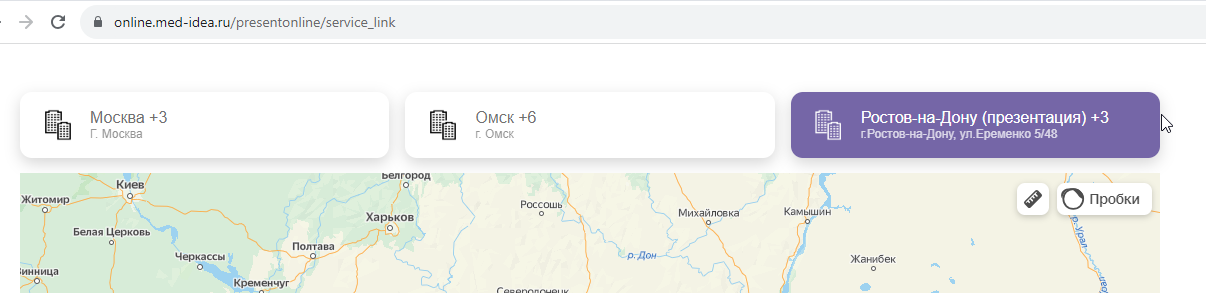
Далее открывается список услуг 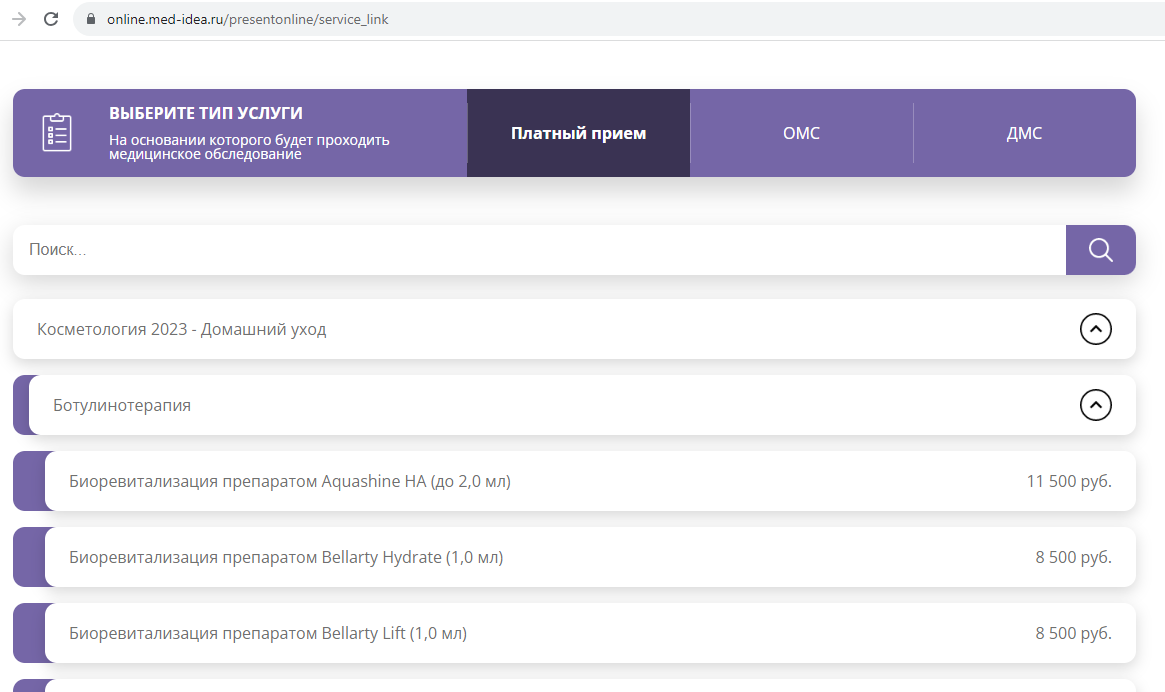
Чтобы выбрать услугу, щелкните по ней и она скопируется в буфер обмена.
¶ Настройка смены логотипа
¶ Логотип по умолчанию
Для настройки логотипа который отображается по умолчанию на белом фоне вам необходимо отредактировать значение ключа "logo" на название картинки, которая будет использоваться в качестве логотипа по умолчанию. Так же необходимо поместить в корневую папку сам файл лого, название которого вы указали.
¶ Логотип для цветного фона
Для настройки логотипа который отображается на цветном фоне, вам необходимо отредактировать значение ключа "logo_inverse" на название картинки, которая будет использоваться в качестве логотипа на цветном фоне. Так же необходимо поместить в корневую папку сам файл лого, название которого вы указали.
¶ Логотип для мобильной версии
Для настройки логотипа который отображается на мобильной версии, вам необходимо отредактировать значение ключа "logo_mobile" на название картинки, которая будет использоваться в качестве логотипа в мобильной версии. Так же необходимо поместить в корневую папку сам файл лого, название которого вы указали.
¶ Настройка цветов онлайн-записи
¶ Цвет по умолчанию
Для редактирования основного цвета (цвет фона, карточек, кнопок), вам необходимо отредактировать значение ключа "color_default" на необходимое значение цвета в Hex (Пример #ffffff).
Для редактирования основного цвета текста (текст который расположен на карточках, кнопках и других элементах имеющих основной цвет), вам необходимо отредактировать значение ключа "color_default_text" на необходимое значение цвета в Hex (Пример #ffffff).
¶ Второй цвет
Для редактирования второго цвета, выделяющегося, который ярче цвета по умолчанию (Меню, кнопки, фильтры), вам необходимо отредактировать значение ключа "color_primary" на необходимое значение цвета в Hex (Пример #ffffff).
Для редактирования цвета текста, расположенного на элементах, фон которых - второй цвет (текст который расположен на меню, кнопках, фильтрах), вам необходимо отредактировать значение ключа "color_primary_text" на необходимое значение цвета в Hex (Пример #ffffff).
¶ Настройка цвета иконок
¶ Иконки на фоне цвета по умолчанию
При смене цвета по умолчанию, иконки могут быть плохо видны. Для хорошей видимости их нужно поменять на противоположенный цвет, для этого вам необходимо отредактировать значение ключа "icons_default_inverse" с значения 0 на значение 1. Этот ключ имеет 2 знания. 0 - иконка имеет свой обычный цвет, 1 - иконка меняет цвет контрастный фону.
¶ Иконки на фоне второго цвета
При смене цвета 2 цвета, иконки могут быть плохо видны. Для хорошей видимости их нужно поменять на противоположенный цвет, для этого вам необходимо отредактировать значение ключа "icons_primary_inverse" с значения 0 на значение 1. Этот ключ имеет 2 знания. 0 - иконка имеет свой обычный цвет, 1 - иконка меняет цвет контрастный фону.
¶ Согласие на ОПД
Для настройки ссылки на документ с согласием на ОПД необходимо отредактировать значение ключа "link_policy", заменив "#" на ссылку на согласие на ОПД.
¶ Карта филиалов
В конфиге есть поле "map_link", чтобы заполнить это поле, нужно перейти по ссылке https://yandex.ru/map-constructor/ (из под аккаунта яндекса сотрудника клиники), создать карту, добавить точки с вашими филиалами, нажать кнопку «Сохранить и продолжить»
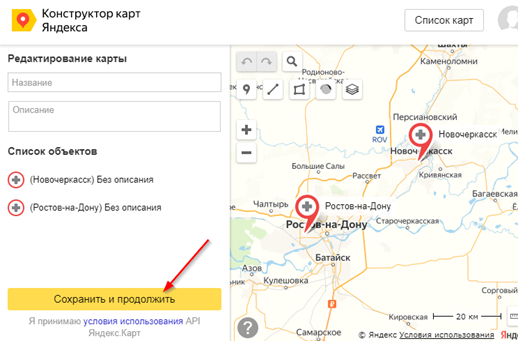
выбрать тип «интерактивная карта», далее «Получить код карты»,
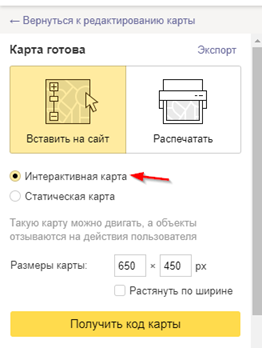
выбрать iframe, скопировать только то, что указано в поле src (подчеркнуто красным) и вставить в config в поле "map_link".