¶ Описание общего функционала
Модуль "Счета" позволяет вести учёт оказанных услуг.
- В модуле "Счета" доступно 3 вкладки:
- Счета - список счетов
- Позиции - список позиций счетов
- Возвраты - список возвратов
- Сверху на форме расположено:
- Блок кнопок с соответствующими действиями:
- Созать счет
- Изменить
- Удалить
- Печать документов
- Фильтр по дате создания счета
- Кнопка для принудительного обновления данных
- Фильтр по филиалу
- Фильтр по отделению
-
В нижней части формы отображается общая сводка по отображаемым данным
-
Группировка по столбцам организована стандартным для МИС MEDIDEA способом: удержать и переместить мышкой заголовок столбца, по которому необходимо группировать список, в область для группировки (область подписана: Перетяните сюда мышкой заголовок колонки для группировки данных по ней)
-
На данной форме доступен стандартный для МИС фильтр по столбцам - для каждого столбца, который отображается на форме, доступен фильтр и поиск.
-
Также в данном модуле доступен стандартный для МИС функционал экспорта данных в MS Excel. Для экспорта данных необходимо нажать правой кнопкой мыши по таблице с данными -> "Экспорт в Excel"
-
Значение цветов строк:
- Фиолетовый — выделенная запись
- Оранжевый — неоплаченный счёт
- Белый — оплаченный счёт
¶ Вкладка "Счета"
На данной вкладке отображается список счетов, удовлетворяющим условиям фильтра. По умолчанию, при открытии модуля "Счета", первой вкладкой всегда отображается вкладка "Счета" и загружаются счета за текущий день.
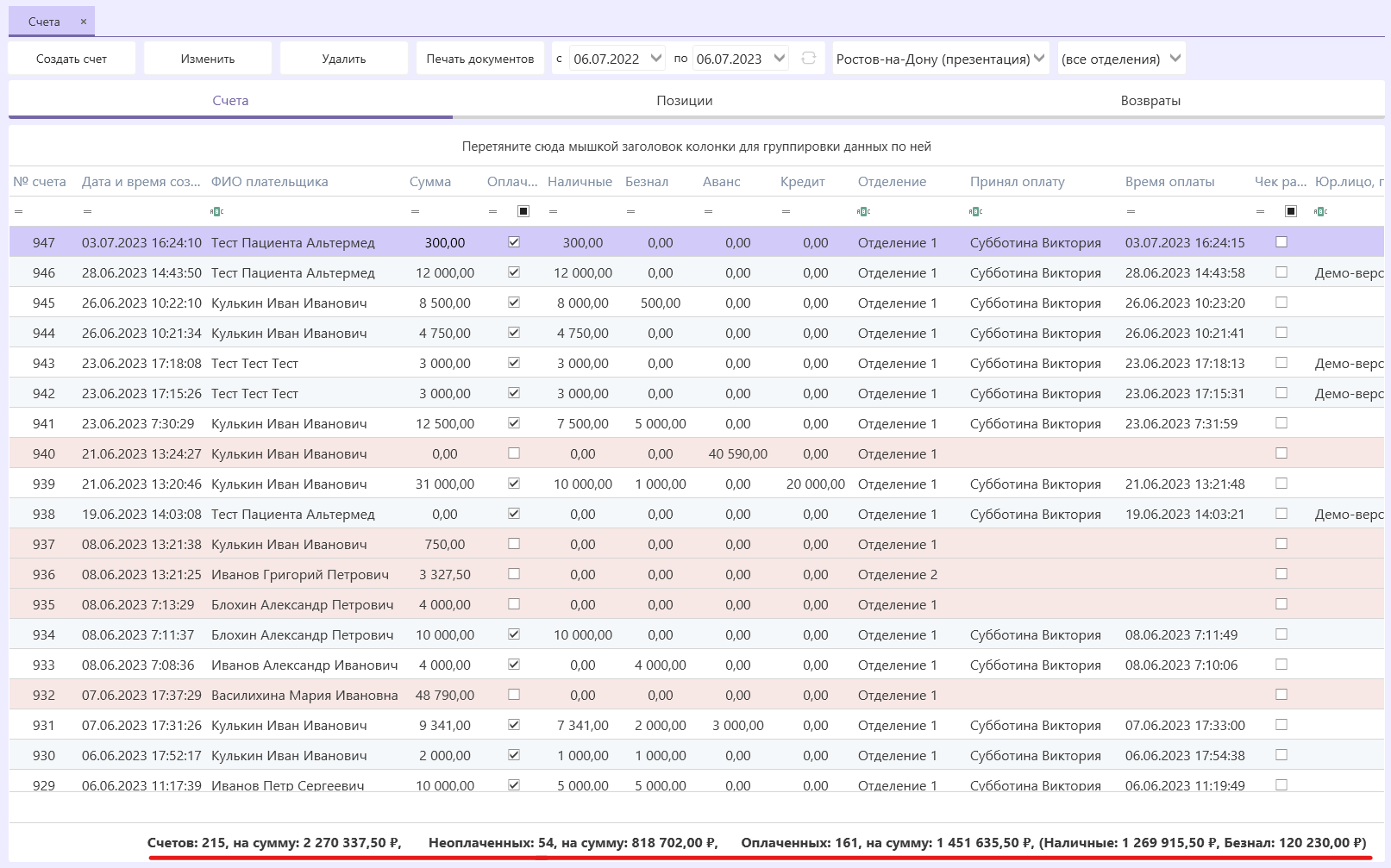
- При нажатии правой кнопкой мыши по счёту, доступны функции:
- Перейти к карте пациента
- Экспорт в Excel - при экспорте, будет экспортирован весь список отображаемых счетов.
- В нижней части списка отображается общая сводка по отображаемым счетам:
- Общее количество счетов и их сумма
- Количество неоплаченных счетов и их сумма
- Количество оплаченных счетов и их сумма
- Сумма наличной и безналичной оплаты
-
С данной вкладки можно перейти к форме создания нового счёта. Для этого необходимо нажать сверху кнопку "Создать счет"
-
С данной вкладки можно перейти к форме редактирования счёта. Это можно сделать двумя способами:
- двойным кликом мыши по интересующему счёту
- выделить счёт в списке и нажать сверху кнопку "Изменить"
-
Для удаления счёта необходимо выделить интересующий счёт в списке и нажать сверху кнопку "Удалить". В случае успешного удаления, счёт удалится из списка. В случае ошибки или невозможности удалить данный счёт, программа оповестит об этом. Обращаем внимание, что если счёт отмечен как оплаченный, то такой счёт удалить нельзя. Сначала нужно отметить данный счет как неоплаченный, если это возможно (перейти к редактированию счёта, снять отметку об оплате и сохранить изменения), после чего удаление станет доступно. Если же в программе зафиксировано, что для счета был распечатан чек на ККТ (актуально при наличии интеграции с ККТ), то такой счет из программы удалить нельзя (так же для такого счета не будет возможности снять отметку об оплате).
-
Для печати докуменов по конкретному счёту, необходимо выделить интересующий счёт в списке и нажать сверху кнопку "Печать документов", после чего отобразится список документов, доступных для печати, где необходимо отметить какие документы сейчас необходимо сформировать, и нажать кнопку "Печатать"
¶ Вкладка "Позиции"
На данной вкладке отображается список позиций счетов, которые удовлетворяют условиям фильтра.
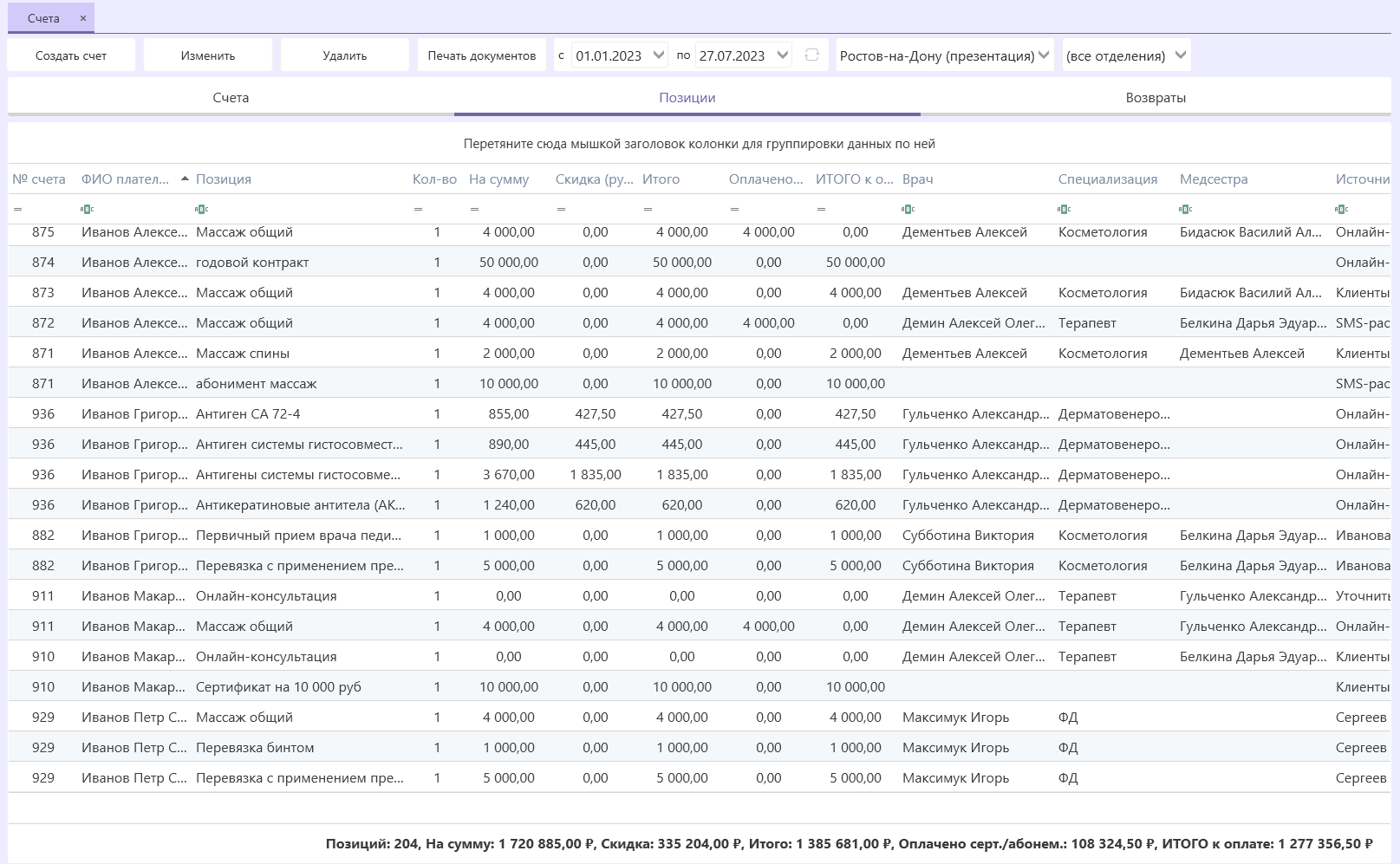
- При нажатии правой кнопкой мыши по списку с данными доступна функция "Экспорт в Excel"
- Двойным кликом мыши по интересующей позиции можно перейти к форме редактирования счёта
- В нижней части списка отображается общая сводка по отображаемым позициям:
- Общее количество позиций и их сумма
- Общая сумма скидок
- Сумма позиций с учетом скидок
- Сумма, которая была оплачена сертификатами/абонементами (отображается если в списке имеются такие позиции)
- ИТОГО к оплате - итоговая сумма выручки
¶ Вкладка "Возвраты"
На данной вкладке отображается список возвратов, которые удовлетворяют условиям фильтра.
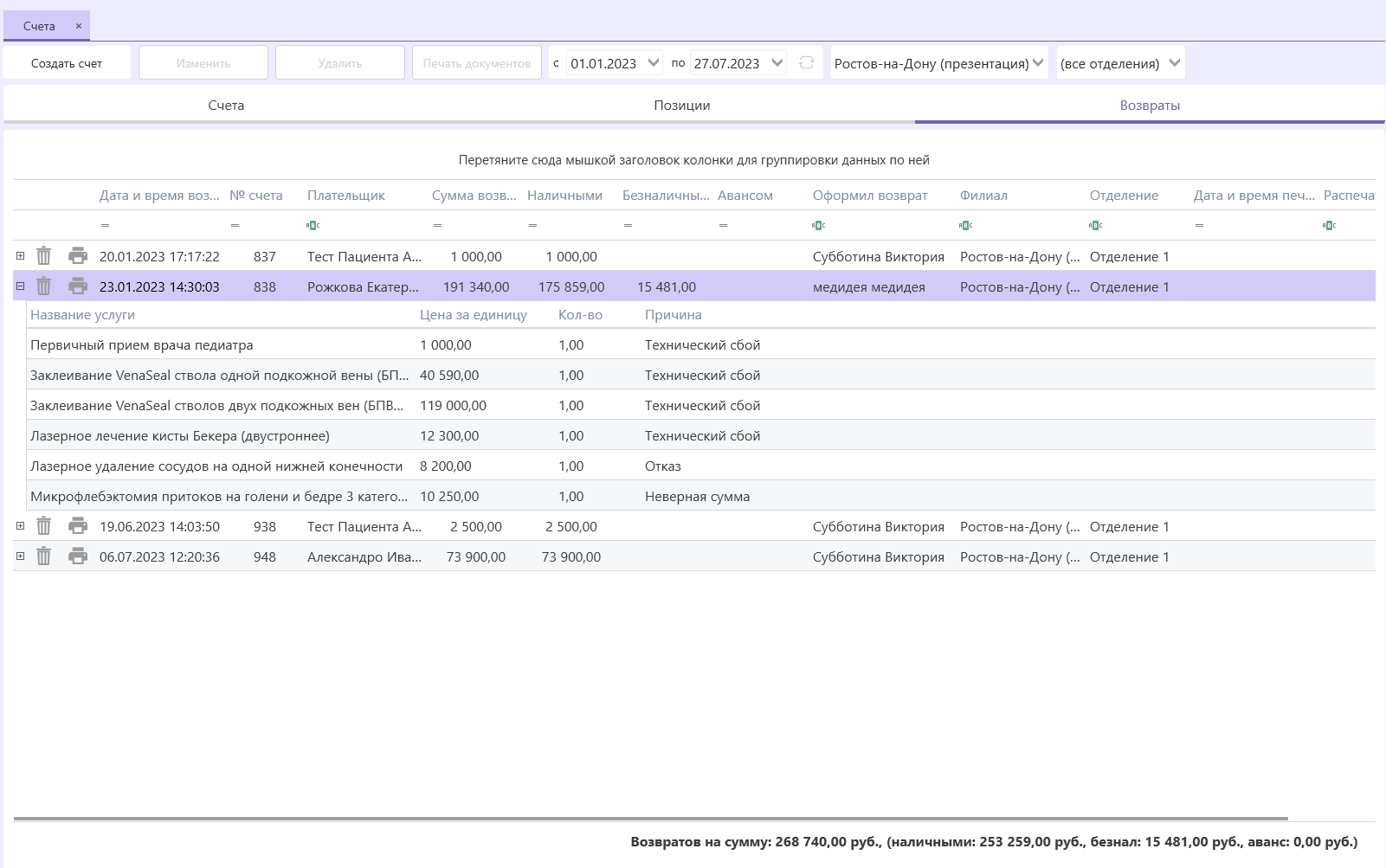
- При нажатии правой кнопкой мыши по списку с данными доступна функция "Экспорт в Excel"
- Для удаления возврата необходимо нажать на кнопку удаления в строке с необходимым возвратом (кнопка с иконкой корзинки). Удаление доступно если у пользователя есть соответствующее разрешение и если по данному возврату в МИС не была зафиксирована фискальная операция по ККТ (если не было чека) (данное условие актуально если в МИС используется и подключена интеграция с ККТ)
- Кнопка печати чека (располагается рядом с кнопкой удаления) - вызывает проведение фискальной операции возврата на ККТ. Данная функция доступна если в МИС для данного возврата ранее не была зафиксирована фискальная операция по ККТ, и если используется и подключена интеграция с ККТ.
- Для просмотра списка позиций интересующего возврата необходимо нажать на кнопку с плюсиком рядом с возвратом (таким образом развернётся список позиций возврата).
- В нижней части списка отображается общая сводка по отображаемым возвратам:
- Общая сумма возвратов
- Сумма наличных и безналичных возвратов
¶ Настройки модуля «Счета»
Для настройки модуля "Счета" необходимо нажать на шестерёнку рядом с названием модуля:
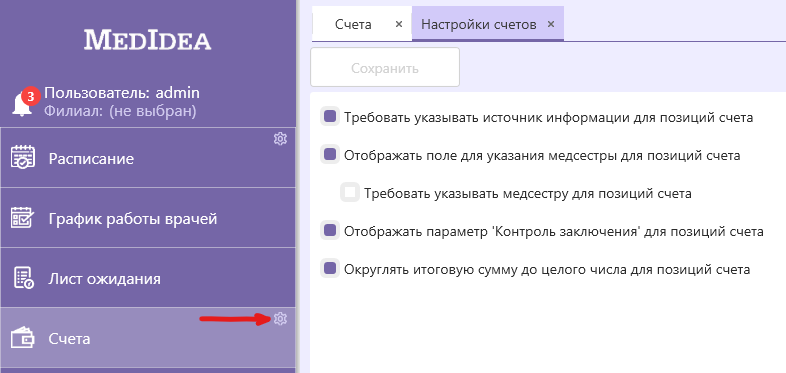
В настройках модуля доступны следующие функции:
- "Требовать указывать источник информации для позиций счета" - если данный параметр включен, то программа не даст сохранить счет, пока для каждой позиции счета не будет указан источник информации.
- "Отображать поле для указания медсестры для позиций счета" - если данный параметр включен, то для позиций счета будет возможность указывать медсестру.
- "Требовать указывать медсестру для позиций счета" - если данный параметр включен, то программа не даст сохранить счет, пока для каждой позиции счета не будет указана медсестра.
- "Округлять итоговую сумму до целого числа для позиций счета" - если данный параметр включен, то в случае если итоговая сумма позиции счета окажется не целочисленным числом, то такая сумма округлиться до целого числа (например: услуга стоит 520, скидка 13%, итоговая сумма получается 452,4 - эта сумма округлиться до 452)
После изменения настроек необходимо нажать кнопку "Сохранить".
Если при изменении настроек у вас не активна кнопка сохранения, значит у вас отсуствуют права на изменение настроек данного модуля.
¶ Создание счета
Создать счёт можно несколькими способами:
- Перейти в модуль «Счета». Нажать сверху на кнопку "Создать счёт".

- В открывшейся форме создания счёта сначала необходимо будет указать плательщика.
- Перейти в модуль «Расписание». Выбрать нужный приём на сетке и нажать правой кнопкой мыши по приёму, далее «Создать счёт».
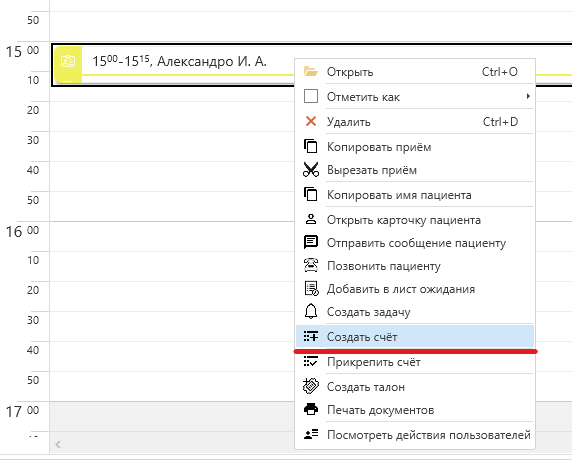
- В открывшейся форме создания счёта, плательщик уже будет указан, он подтянется из записи приема
- Также, если для записи приема были указаны услуги, на которые записан пациент, то эти услуги автоматически перенесутся в создаваемый счёт.
- Из карты пациента. Находясь в карте пациента нажать кнопку "Дополнительно" и выбрать "Создать счёт".
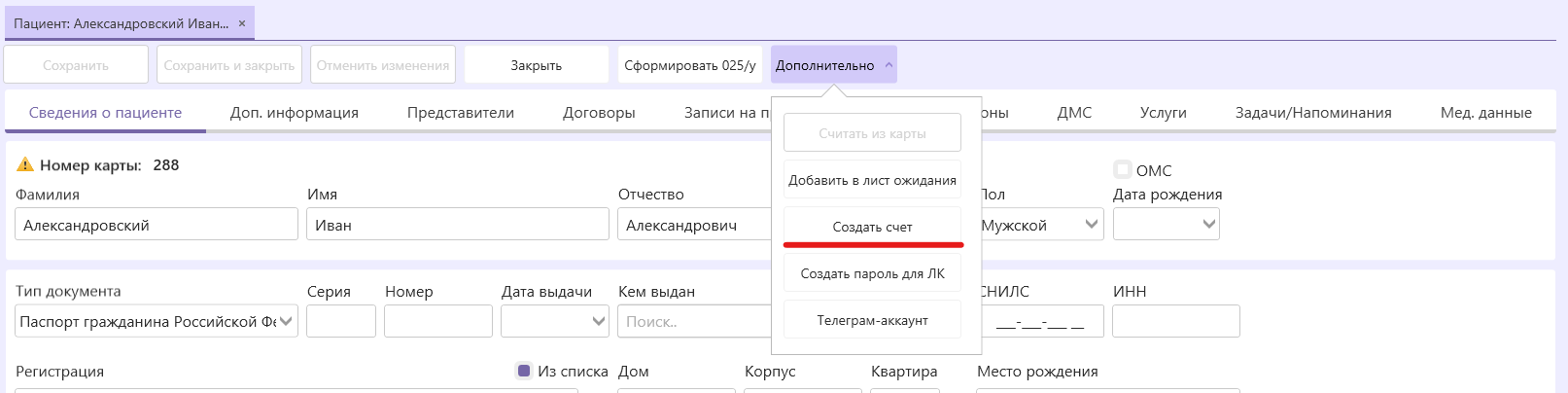
- В открывшейся форме создания счёта, плательщик уже будет указан
¶ Работа со счетом
1. Блок "Плательщик" и договор
- На форме счета, сверху, указывается какой пациент является плательщиком по данному счету. Рядом с ФИО, справа, доступна функция перехода к карте данного пациента (кнопка с иконкой карандаша)
- В случае если у пациента несколько активных договоров, необходимо прикрепить нужный договор (то есть по какому договору в данном случае оказываются услуги). Если же у пациента всего один активный договор, то он прикрепится автоматически:
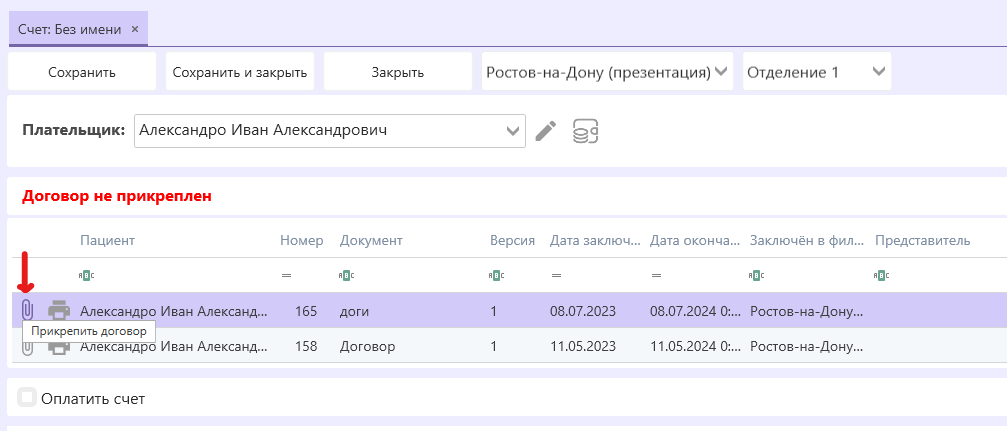
2. Добавление позиций в счет
Для добавления в счет позиций из прайс-листа:
- Открыть вкладку "Прайс-лист" в правой части экрана:
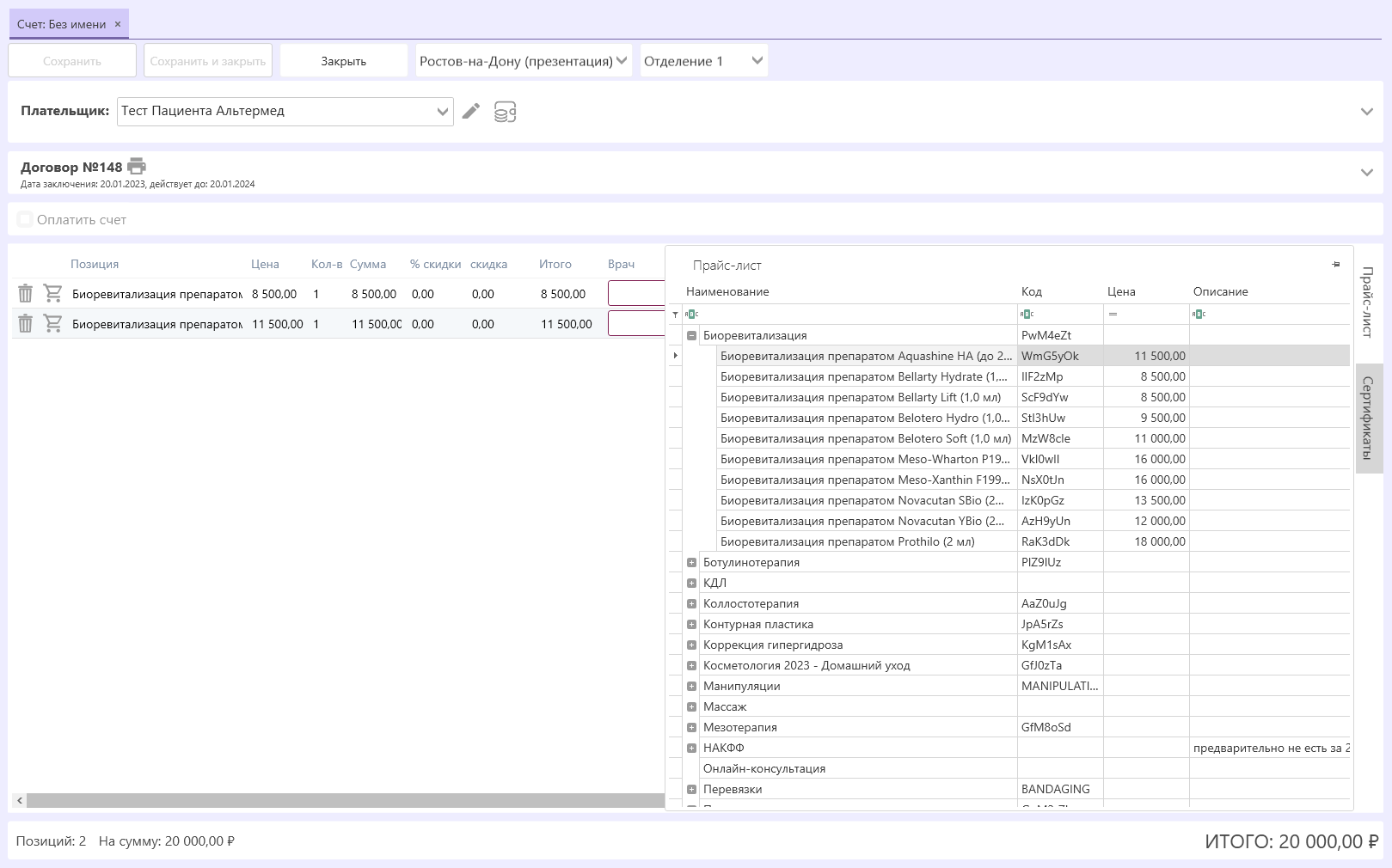
- Двойным щелчком левой кнопки мыши добавить нужные позиции в счет
- Заполнить для каждой позиции необходимые поля (врач, кабинет и т.п.)
- Цену позиции, количество, скидку и итоговую сумму можно редактировать вручную. Скидку можно указать как в процентах, так и в рублях (программа автоматически рассчитает итоговую сумму). Если в карте пациента указана постоянная скидка, то она автоматически применится к позициям счета.
Для добавления в счет сертификатов/абонементов:
- Открыть вкладку "Сертификаты" в правой части экрана
- Двойным щелчком левой кнопки мыши добавить нужные позиции в счет
- Для сертификтов можно вручную указать номинал сертификата в поле "Цена"
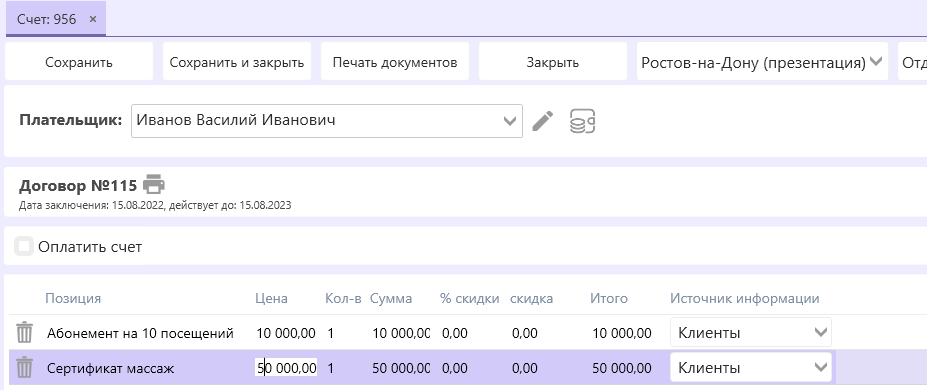
3. Проведение услуги по предоплате
Если необходимо провести услугу по предоплате (то есть когда необходимо зафиксировать, что пациент услугу оплатил, но она ему еще не оказана), то для этого нужно для позиции отметить флажок "Предоплата"
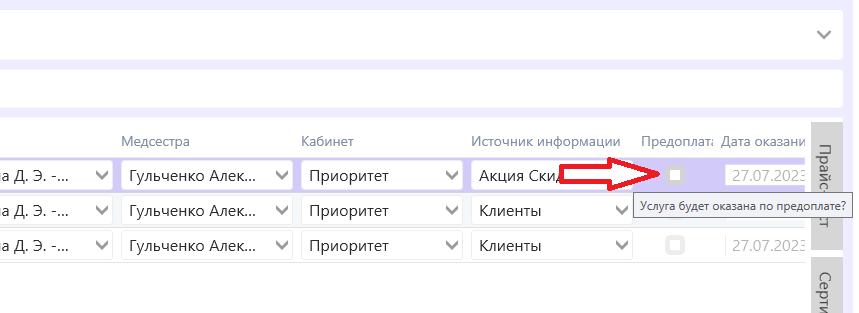
- Когда пациенту фактически будет оказана услуга, то необходимо будет зайти в этот же счет и отметить дату оказания усуги (отсутствие даты оказания приравнивается к тому, что услуга еще не оказана):
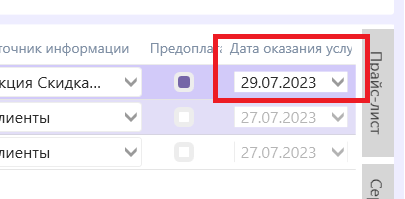
4. Списание изделий со склада
При наличии модуля "Склад", слева возле каждой добавленной позиции есть кнопка с иконкой корзинки, по нажатию которой снизу откроется панель с информацией о списываемых изделиях со склада для данной позиции.
- если счет только создается, то при нажатии на кнопку с корзинкой, отобразятся те изделия, которые
настроены в нормах списания для данной позиции в модуле "Склад" - если открыт существующий счет, то при нажатии на кнопку с корзинкой, отобразятся те изделия, которые были фактически списаны для данной позиции со склада
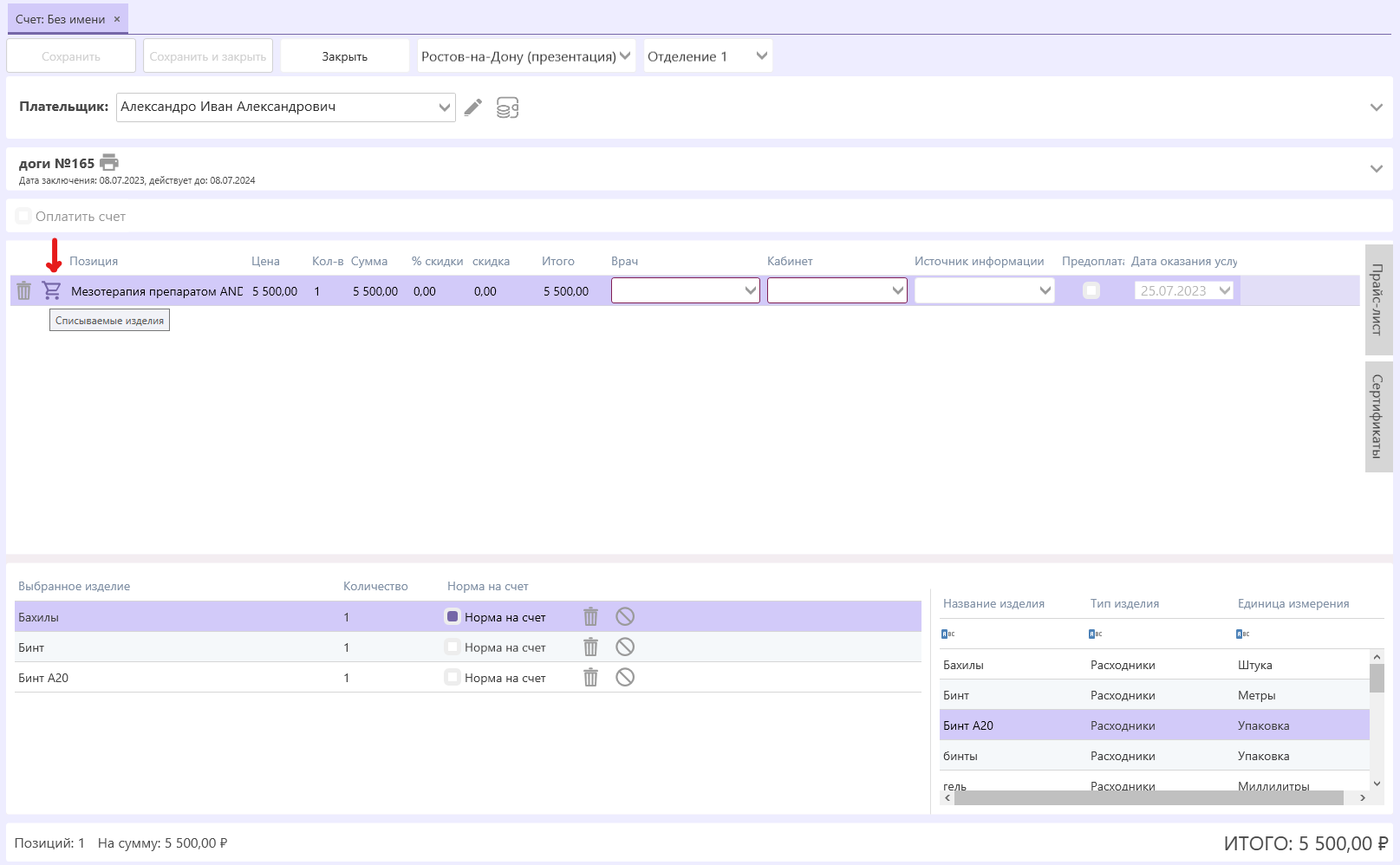
- в нижней панеле со списком изделий можно вручную изменить количество, убрать/поставить норму на счет
- также можно вручную добавить изделия для списания, для этого необходимо двойным кликом мыши выбрать изделия справа из общего списка всех изделий
- для изделий, которые были добавлены вручную и для изделий, для которых были изменены стандартные параметры списания (количество, норма на счет), будет отображаться соответствующая кнопка "Количество списываемых изделий установлено вручную. Для сброса нажмите на эту кнопку". При нажатии на эту кнопку произойдет сброс параметров списания изделия согласно нормам списания:
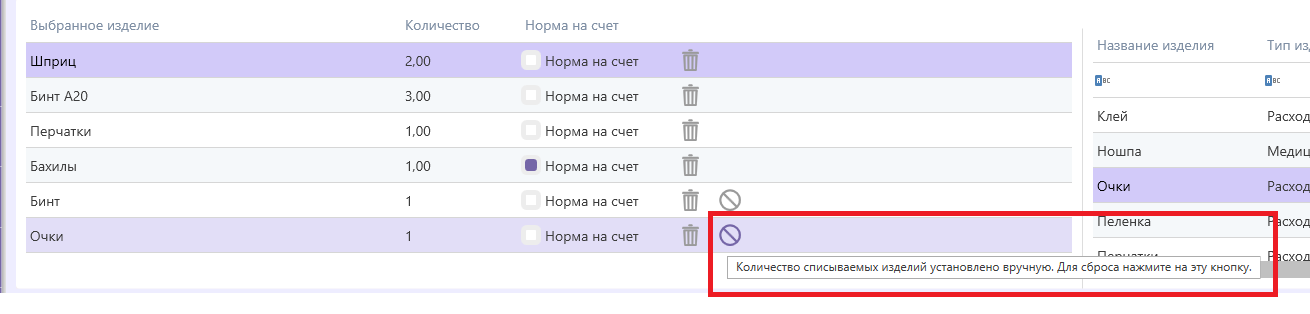
Списание изделий со склада происходит в момент сохранения счета
5. Оплата позиций счета сертификатом/абонементом
-
Если у выбранного пациента (плательщика) в МИС имеется сертификат/абонемент и если для позиции счета доступна оплата сертификатом/абонементом, то справа для такой позиции будет отображена кнопка с иконкой подарочной карты, по нажатию которой отобразятся справа сертификаты/абонементы пациента, которыми можно оплатить выбранную позицию счета:
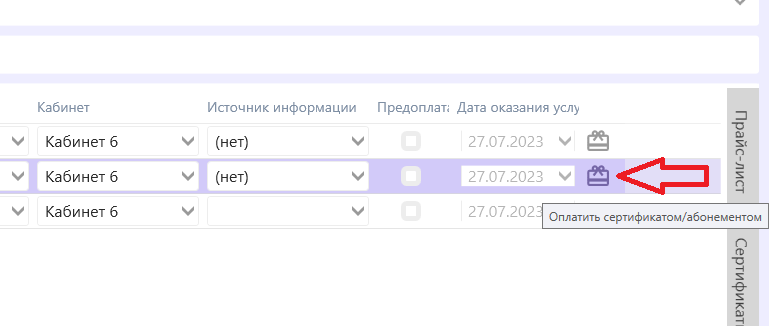
-
В списке сертификтов/абонементов необходимо выбрать - какой использовать для оплаты выбранной позиции и нажать сверху кнопку "Оплатить":
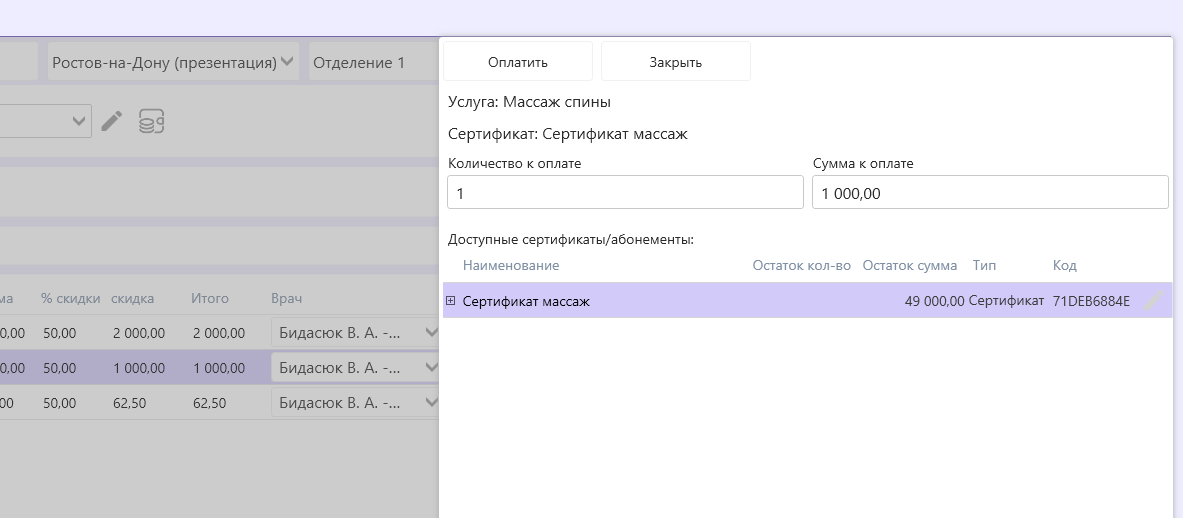
-
После применения сертификата/абонемента для оплаты, рядом с позицией отобразится соответствующая информация о том, какой сертификат/абонемент применен и на какую сумму:
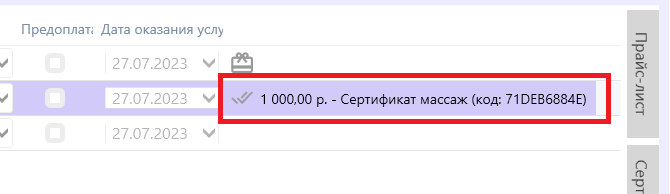
После заполнения информации о позициях, внизу будет отображаться общая сводка по счету:
- Общее количество позиций
- Сумма позиций
- Сумма скидки
- Сумма, которая оплачена сертификатами/абонементами
- ИТОГО - итоговая сумма счета, подлежащая оплате
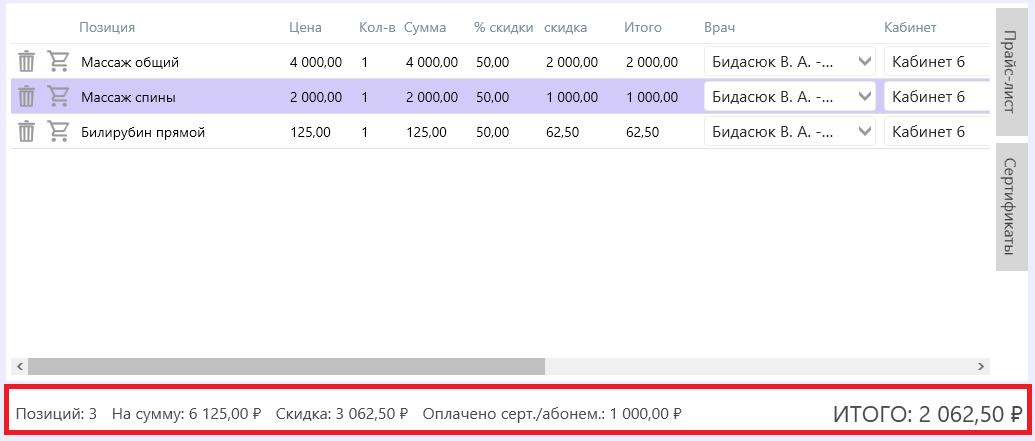
После заполнения всех необходимых данных на форме счета необходимо нажать кнопку «Сохранить».
В случае успешного сохранения счета, он автоматически появится/обновится в общем списке счетов (если подходит под условия фильтра).
¶ Оплата счета
Для оплаты счёта:
-
Нажать "Оплатить счёт".
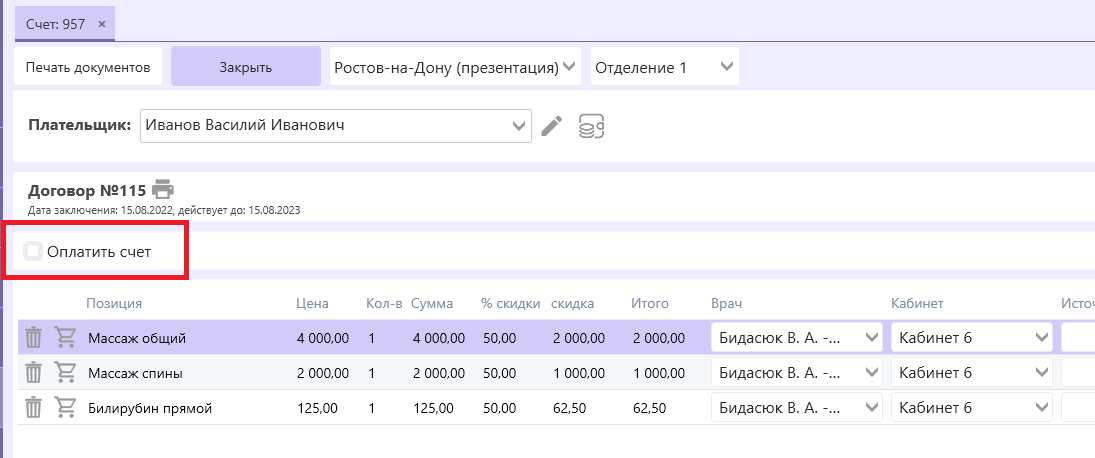
-
Появится окно подтверждения оплаты. Здесь необходимо указать типы оплат и сумму:
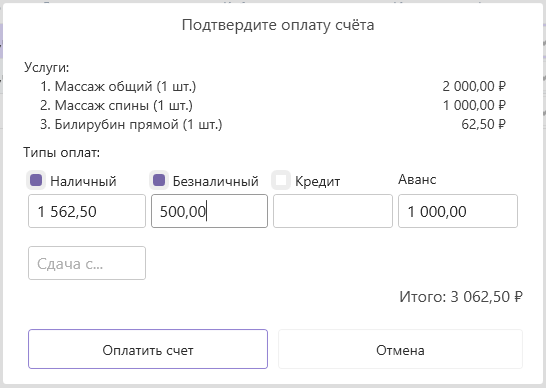
-
Если в МИС используется и подключена интеграция с ККТ, то:
- Необходимо выбрать вариант отправки чека
- Выбрать нужную кассу
- Удостовериться в том, что ККТ успешно подключена к МИС. Зеленый индикатор выбранной кассы свидетельствует о том, что МИС удалось успешно соединиться с ККТ и можно продолжать операцию оплаты счета.
- Если в МИС используется и подключена интеграция с терминалом безналичной оплаты (POS терминалом), и если выбран безналичный тип оплаты, то будет отображен статус соединенис с POS терминалом. Зеленый индикатор свидетельствует о том, что МИС удалось успешно соединиться с POS терминалом и можно продолжать операцию оплаты счета.
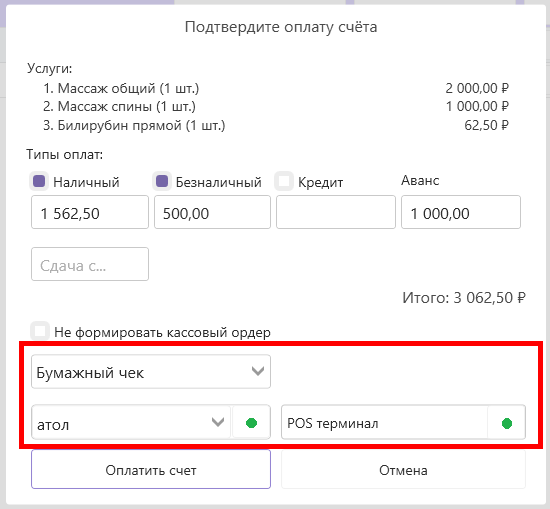
- Подтвердить оплату, нажав кнопку "Оплатить счет"
Если в МИС включено автоматическое формирование кассовых ордеров, то при оплате счета наличкой, сформируется приходный кассовый ордер, который можно распечатать нажав на кнопку "Печать ордера":
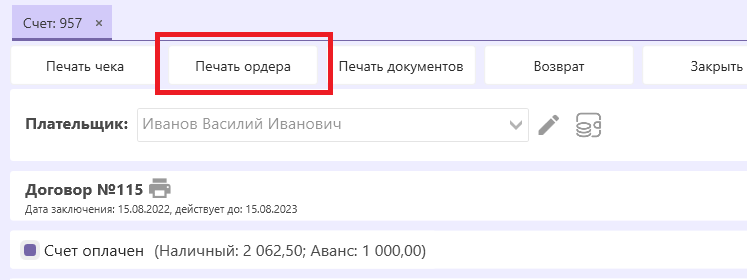
¶ Возврат счета
Чтобы провести возврат, необходимо:
-
Перейти на форму редактирования нужного счета и нажать сверху кнопку "Возврат":
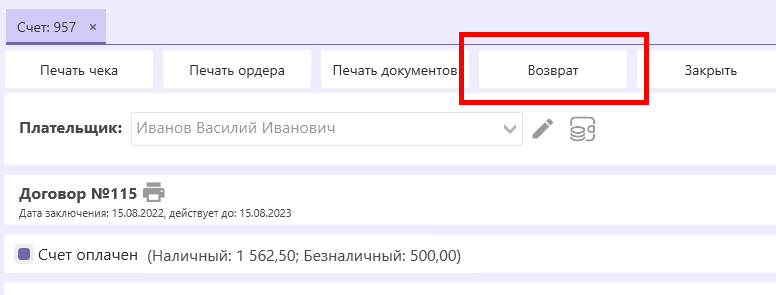
-
В открывшейся справа форме необходимо указать количество услуг для возврата и причину возврата:
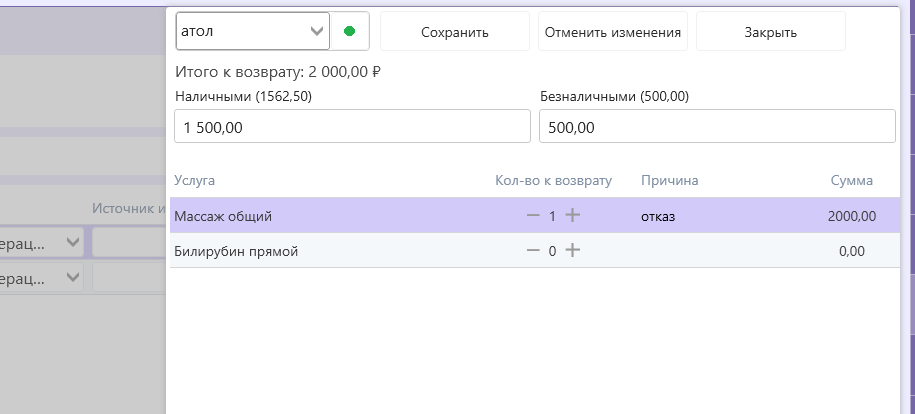
-
Если в МИС используется и подключена интеграция с ККТ, то необходимо:
- Сверху выбрать нужную кассу
- Удостовериться в том, что ККТ успешно подключена к МИС. Об этом свидетельствует зеленый индикатор выбранной кассы:
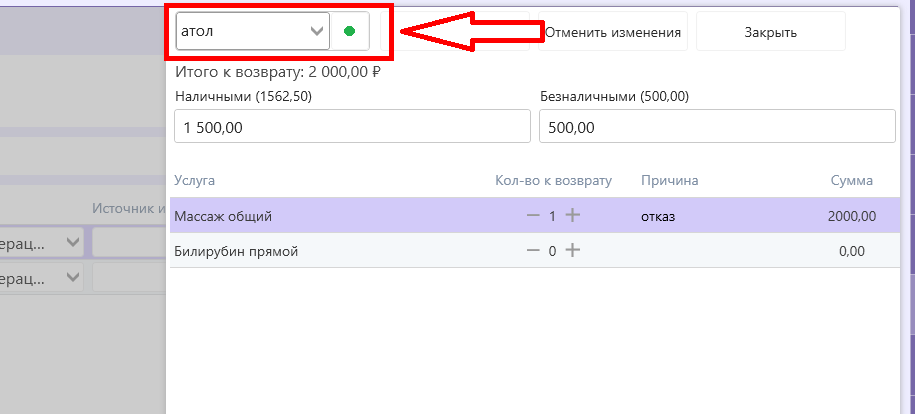
- Нажать кнопку "Сохранить"
При повторном открытии этого счета, услуги, по которым был оформлен возврат, будут отображены оранжевым цветом:
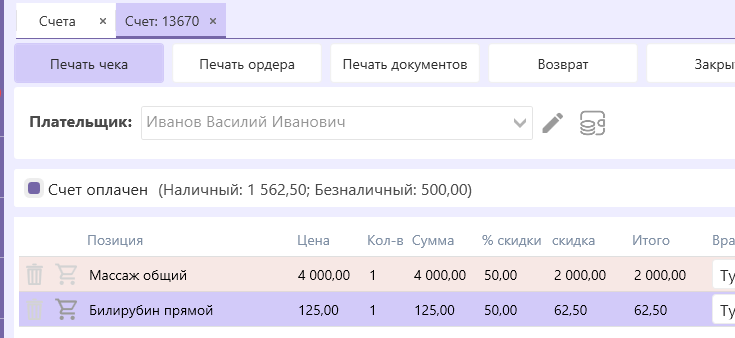
Если в МИС включено автоматическое формирование кассовых ордеров, то при оформлении возврата наличкой, сформируется расходный кассовый ордер, который можно распечатать в модуле "Касса" -> "Ордеры".
¶ Возможные ошибки
1. Рядом с кассой горит красный индикатор
Красный индикатор свидетельтсвует о том, что МИС не удалось соединиться с ККТ.
Для начала необходимо инициировать повторную попытку соединения с кассой (для того, чтобы исключить разовый кратковременный разрыв). Для этого необходимо нажать на кнопку с красным индикатором, что вызовет повторную попытку соединения с кассой и отобразится актуальный статус соединения.
Если соединение по прежнему не восстановилось, то необходимо:
- Убедиться, что касса включена и работает
- Убедиться, что касса подключена к ПК или доступна по сети (в зависимости от того, как настроено соединение)
- Убедиться, что нет дополнительных открытых вкладок в МИС, которые могут занимать подключение к кассе. Особенность работы драйвера ККТ состоит в том, что он поддерживает только одно активное соединение в один момент времени.
Например: если открыта вкладка "Смена ККТ", то на форме оплаты счета будет гореть красный индикатор, так как "Смена ККТ" занимает подключение к кассе. В этом случае нужно закрыть вкладку "Смена ККТ". - Убедиться, что в данный момент никакое другое ПО не занимает соединение с кассой (ПО драйвера ККТ / стороннее ПО).
- Убедиться, что в МИС выбраны корректные настройки подключения к кассе (Настройки модуля "Касса" -> вкладка "Настройки ККТ")
После устранения предполагаемых неполадок необходимо нажать на кнопку с индикатором, что вызовет повторную попытку соединения с кассой и отобразится актуальный статус соединения.
Если после устранения всех предполагаемых проблем, соединение с кассой так и не восстановилось, необходимо:
- Перезапустить клиентскую часть МИС MedIdea
- Если перезапуск не помог, запустить ПО драйвера ККТ, для того, чтобы проверить успешность соединения драйвера с кассой, и в драйвере ККТ попробовать выполнить попытку подключения к кассе (перед данной попыткой рекомендуется закрыть МИС MedIdea)
- Если в ПО драйвера ККТ соединение не удалось, значит проблема не на стороне МИС и необходимо обратиться к специалистам, обслуживающих ККТ
- Если в ПО драйвера ККТ соединение завершилось успехом, еще раз убедитесь, что настройки подключения к кассе, по которым удалось успешно соединиться с кассой в ПО драйвера ККТ, соответствуют настройкам соединения с ККТ, указанным в МИС. Перед тем, как предпринимать повторные попытки соединения с кассой в МИС, не забудьте закрыть ПО драйвера ККТ (иначе оно будет держать соединение)
2. Рядом с POS терминалом (терминалом для безналичной оплаты) горит красный индикатор
Красный индикатор свидетельтсвует о том, что МИС не удалось соединиться с POS терминалом.
Для начала необходимо инициировать повторную попытку соединения с терминалом (для того, чтобы исключить разовый кратковременный разрыв). Для этого необходимо нажать на кнопку с красным индикатором, что вызовет повторную попытку соединения с кассой и отобразится актуальный статус соединения.
Если соединение по прежнему не восстановилось, то необходимо:
- Убедиться, что терминал включен и работает
- Убедиться, что терминал подключен к ПК
- Убедиться, что в МИС корректно указан путь к папке с необходимыми файлами POS терминала. Данная настройка производится в модуле настроек кассы -> вкладка "Настройки POS". В случае, если путь указан корректно, то будет отображаться зеленый индикатор соединения
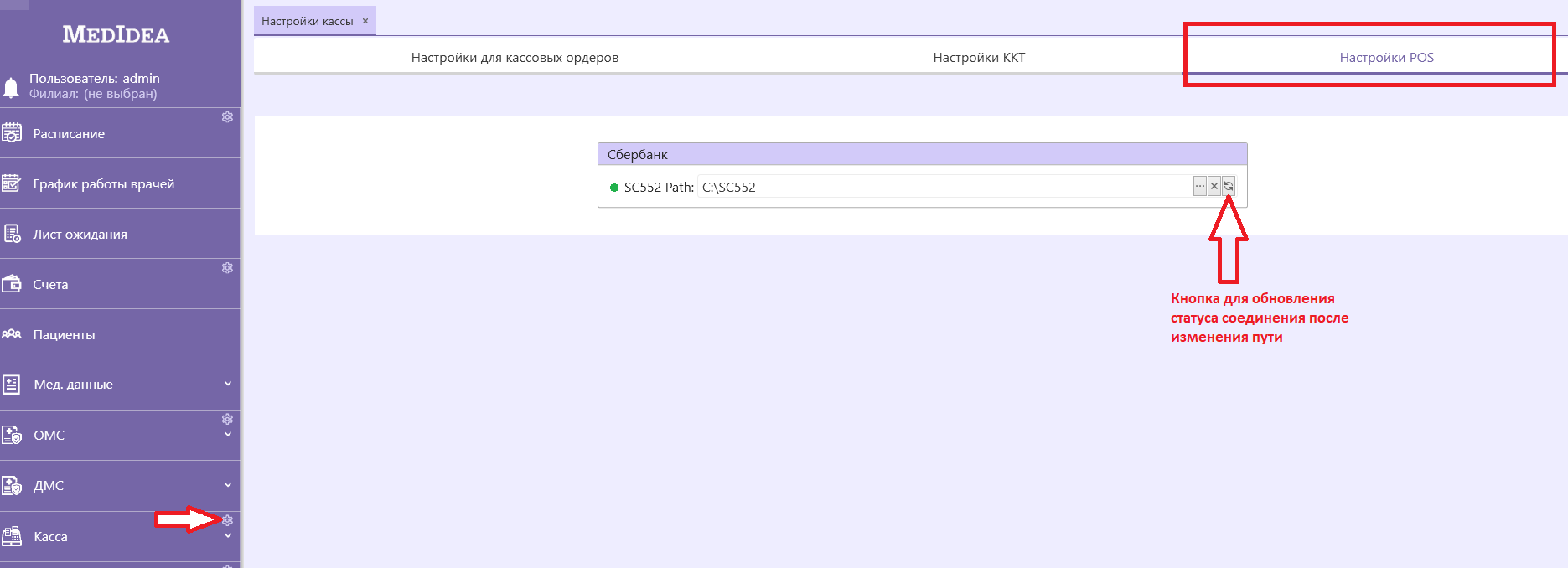
3. При печати чека произошла ошибка
Если при печати чека произошла ошибка, необходимо:
-
Выявить причину ошибки. Если ошибка связана с кассой (закончилась бумага, отключилась касса и тп), то сначала необходимо устранить проблему на стороне кассы
-
Далее необходимо дозавершить фискальную операцию на кассе. Для этого необходимо перейти в "Касса" -> "Смена ККТ" и нажать кнопку "Последний документ". Предварительно необходимо убедиться, что в "Смене ККТ" соединение с кассой успешно установлено:
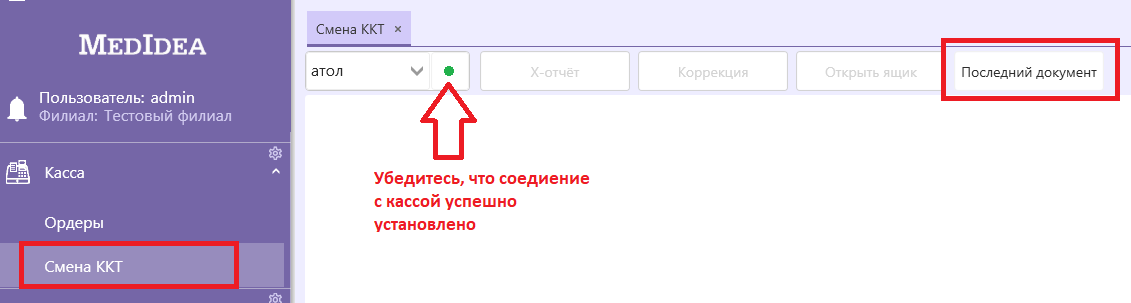
-
В случае, если на стороне кассы имелась незавершенная фискальная операция, то при нажатии на "Последний документ", произойдет дозавершение такой операции, допечатается чек и фискальная операция завершиться на стороне кассы
-
В случае, если на стороне кассы такой незавершенной фискальной операции не было, то при нажатии на "Последний документ", ничего не произойдет.
При возникновении ошибки во время печати чека, обязательно необходимо выполнить операцию "Последний документ", в противном случае, при повторной попытке проведения той же кассовой операции в МИС, возможно дублирование фискальной операции на стороне ККТ.
- Если при проведении опции "Последний документ" кассовая операция не завершилась ожидаемым результатом, то прежде чем, повторно проводить операцию оплаты (или возврата) в МИС, необходимо убедиться, что на стороне кассы данная операция всё таки не провелась. Для этого можно проанализировать данные в смене ККТ. Если там действительно не отражена проводимая операция, тогда необходимо еще раз провести операцию оплаты (или возврата) в МИС.
Повторное проведение операции оплаты в МИС:
- Если в проводимой операции есть безналичная оплата и в МИС используется интеграция с POS терминалом (терминалом безналичной оплаты), то:
- Необходимо знать - провелась ли операция на стороне POS терминала:
- Если операция провелась успешно и у пациента списались деньги, то необходимо провести операцию только на стороне кассы, для этого в счете необходимо нажать сверху кнопку "Печать чека" и провести операцию оплаты.
- Если операция на POS терминале не прошла и у пациента не списались деньги, то необходимо полностью заново провести операцию оплаты в МИС. Для этого сначала необходимо в счете снять отметку об оплате, после чего стандартным образом заново оплатить счет.
- Необходимо знать - провелась ли операция на стороне POS терминала:
Разница между операцией, проводимой по нажатию кнопки "Печать чека" и полноценной операцией проведения оплаты счета (флажок "Оплатить счет"), в том, что при "Печати чека" производится операция только на стороне кассы, т.е. без проведения операции на стороне POS терминала. А полноценная оплата счета (флажок "Оплатить счет") проводит полностью операцию - как на стороне POS терминала, так и на стороне кассы.
- Если в проводимой операции нет безналичной оплата или в МИС не используется интеграция с POS терминалом , то:
- В счете необходимо нажать сверху кнопку "Печать чека" и провести операцию оплаты. Если данная кнопка отсутствует и счет отмечен как не оплаченный, то необходимо просто стандартным образом заново оплатить счет.
4. В смене ККТ неверная дата / время
МИС MedIdea на форме смены ККТ отображают ту дату, которую выдаёт драйвер кассы. Если это время не соответствует действительности, то необходима синхронизация времени кассы через драйвер.
- Для ККТ АТОЛ: данный пункт настройки находится в разделе "Сервисные" ("Установить дату и время в ККТ" / "Дата и время из ПК")
- Для ККТ ШТРИХ-М: данный пункт настройки находится в разделе "Сервис"