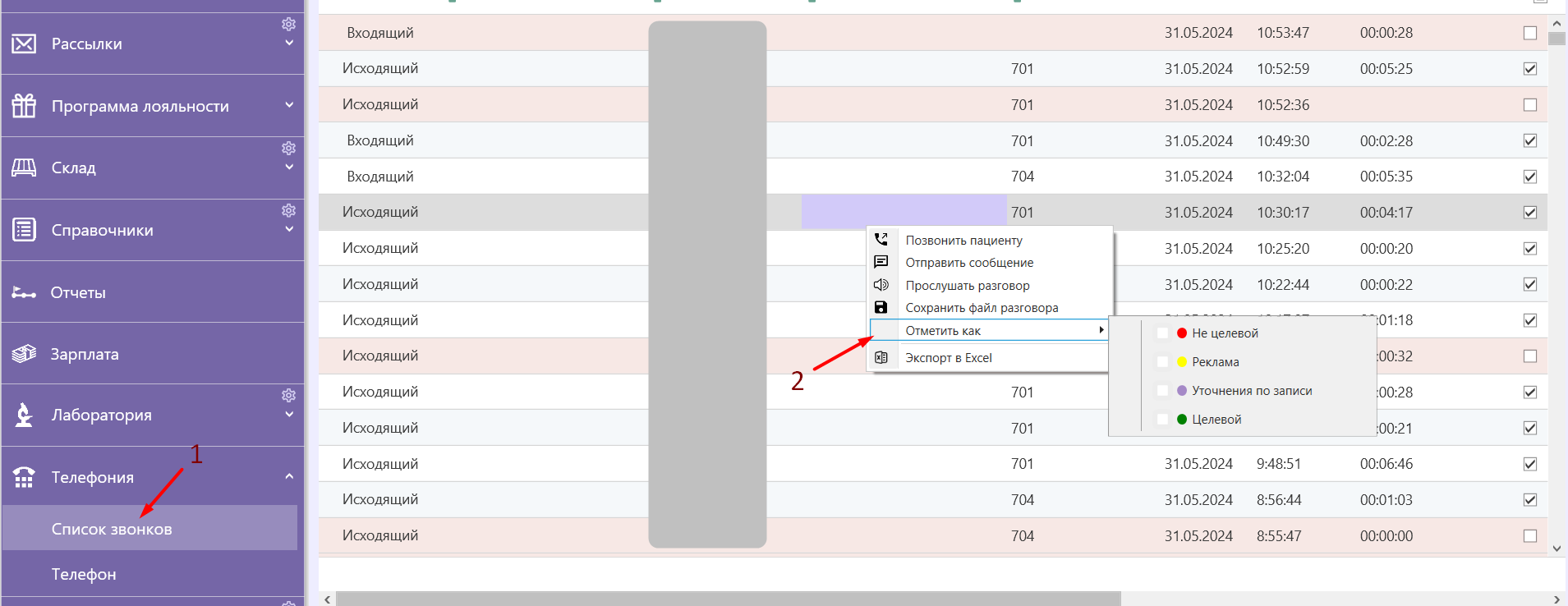Для работы с модулем телефонии в программе, перейдите в раздел в «Телефония» в левом меню.
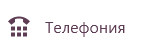
Из меню "Телефония" можно открыть две формы:
- Список звонков - позволяет увидеть входящие и исходящие звонки, зарегистрированные в программе
- Телефон - открывает панель встроенного софтфона для выполнения исходящих звонков и приема входящих звонков.
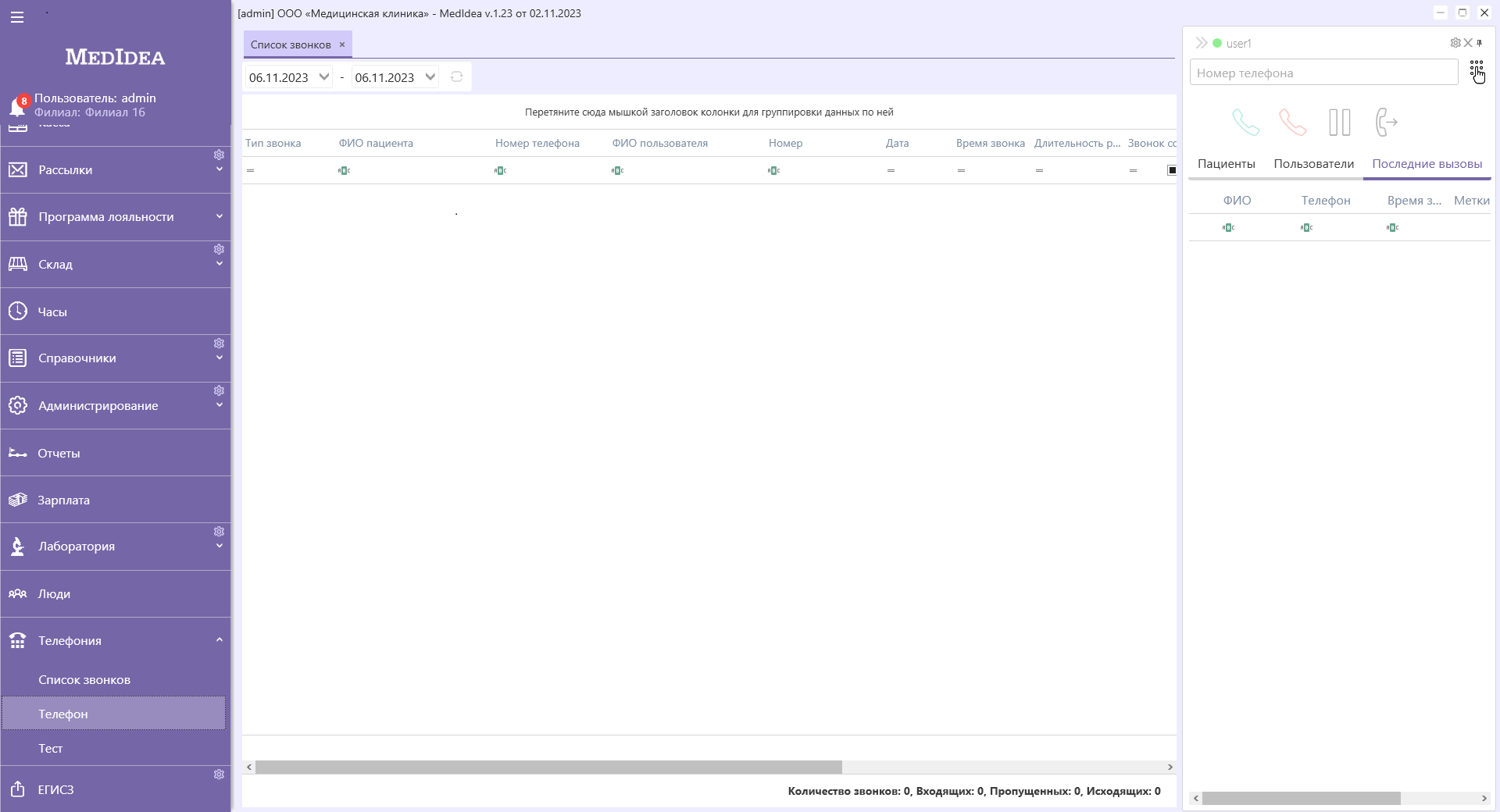
¶ Софтфон и физическая трубка
В программе можно использовать как встроенный софтфон, так и "физическую трубку". Термин "физическая трубка" используется для обозначения ситуации, когда пользователь отправляет и принимает звонки через отдельное устройство, а не через встроенный в программу софтфон. Этим устройством может быть как отдельно стоящий телефонный аппарат (или мобильное устройство), так и программа на компьютере - сторонний программный софтфон. Суть в том, что в случае использования "физической трубки", программа МИС не имеет возможности управлять этим устройством напрямую. Но может отображать факт отправки или получения звонка, если этот звонок идет через АТС и МИС имеет интеграцию с этой АТС.
¶ Настройка софтфона.
Для настройки встроенного софтфона нажмите на изображение шестеренки в правом верхнем углу панели:
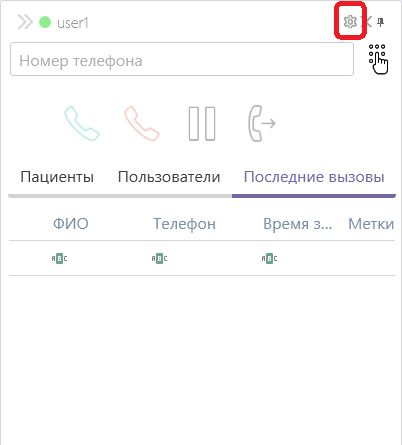
Выберите «Тип трубки» - Софтфон и укажите следующие данные:
- Адрес сервера. Укажите IP адрес или имя сервера VoIP телефонии.
- Порт. Укажите порт сервера. Обычно, это порт по умолчанию - 5060.
- Аккаунт. Укажите имя, с которым Ваш аккаунт зарегистрирован на сервере.
- Пароль. Укажите пароль для доступа Вашего аккаунта.
- Отображаемое имя. Введите имя, которое Вы бы хотели видеть в заголовке панели софтфона.
- Микрофон, Динамики, Звонок. Эти настройки позволяют выбрать аудио устройства, соответственно, для микрофона, для воспроизведния разговора и для проигрывания сигнала звонка. Выберите значение "По умолчанию", чтобы использовать текущие настройки операционной системы.
- Транспорт. Встроенный софтфон может использовать различный транспорт для выполнения запросов на сервер телефонии. Настройка этого параметра помогает решить некоторые проблемы, которые могут быть связаны с контретным сервером телефонии. Изменение этого параметра требует перезапуска программы.
- Автоматический запуск. Отметьте этот флажок, если хотите, чтобы панель софтфона автоматически загружалась при старте программы.
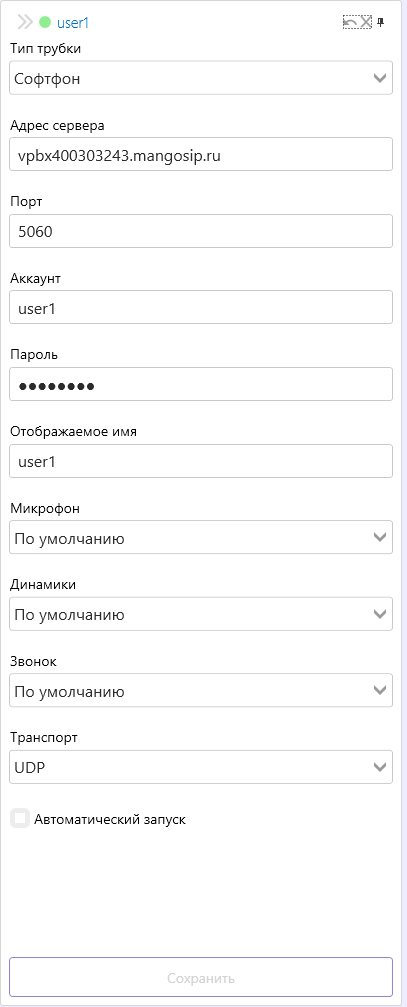
Нажмите кнопку Сохранить для сохранения сделанных настроек.
Если настройки введены правильно, то цвет кружочка возле имени аккаунта в заголовке формы должен стать зеленым. Это означает, что софтфон успешно соединился с сервером.
Количество одновременно обслуживаемых телефонных линий ограничивается самой АТС. В нашей программе можно работать только с одной линией, вторая линия (мультиканальность) и конференции не поддерживаются. Если Вы обнаружите, что текущий звонок сбрасывается другим входящим звонком, то необходимо проверить, активирован ли параметр мультиканальности в личном кабинете оператора и отключить его.
Нажмите изображение стрелочки в правом верхнем углу, чтобы вернуться к основной форме софтфона.
¶ Настройка физической трубки
Перейдите на форму настроек телефона и выберите "Тип трубки" - Физическая трубка.
Укажите следующие данные на форме:
- Номер телефона. Укажите номер телефона стороннего устройства. Если устройство имеет несколько номеров, можно указать их все в этом поле, через запятую, например: "123,124". Для регистрации нескольких физ. трубок, их нужно указать через запятую.
- Отображаемое имя. Укажите имя, которое Вы бы хотели видеть в заголовке панели телефона.
- Автоматический запуск. Отметьте этот флажок, если хотите, чтобы панель телефона автоматически загружалась при старте программы.

Нажмите кнопку Сохранить для сохранения сделанных настроек.
Нажмите изображение стрелочки в правом верхнем углу, чтобы вернуться к основной форме телефона.
¶ Прием входящего звонка.
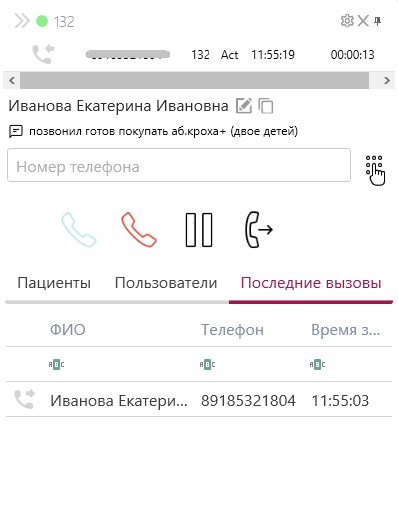
Когда входящий звонок поступает на телефон, программа пытается определить, кому из зарегистрироавнных пациентов принадлежит номер, от которого поступил звонок. Если пациент найден, то информация о нем отображается в верхней части панели телефона.
Если во время активного звонка создать новую запись на сетке расписания, то информация о звонящем пациенте отобразиться на карточке приема (см. рисунок ниже). После сохранения записи расписания информация о звонке, на основании которого эта запись была сделана, сохранится вместе с карточкой. Это позволит в дальнейшем корректно отображать соответствующие отчеты.
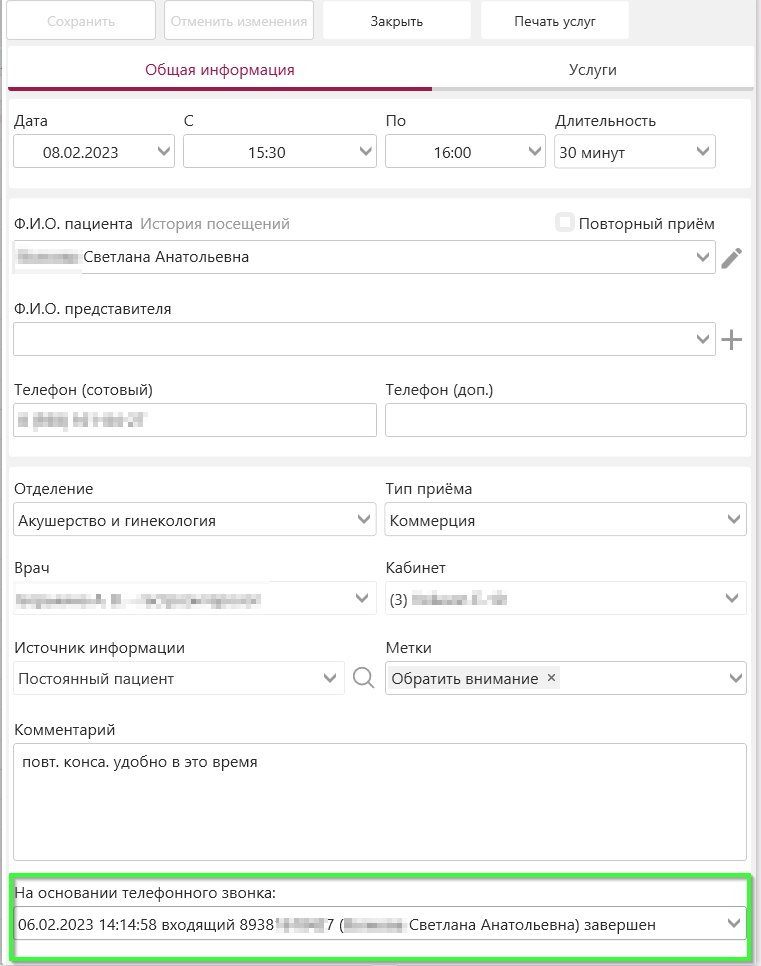
Для завершения звонка нажмите изображение красной трубки.
¶ Выполнение исходящего звонка.
Для выполнения исходящего звонка с помощью встроенного софтфона введите номер вызываемого абонента в поле в верхней части формы софтфона и нажмите изображение зеленой трубки для начала вызова.
Обратите внимание, что набор номера можно сделать либо с использованием клавиатуры, либо с использованием мышки и панели набора (см. рисунок ниже).
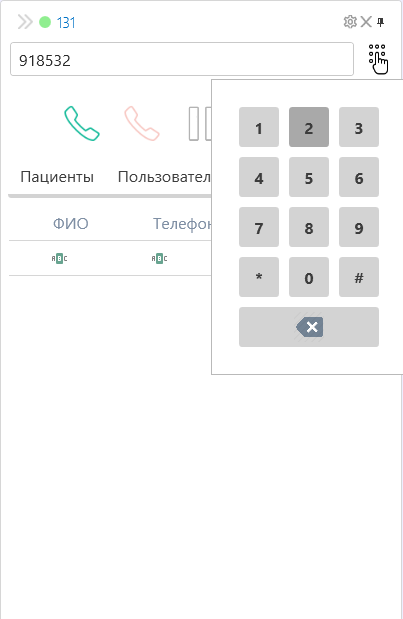
Кроме описанного способа, исходящий звонок можно сделать из других мест программы:
- из списка последних звонков на форме телефона
- из списка пациентов на форме телефона
- из списка пользователей на форме телефона
- из карточки пациента (нажать изображение трубки возле номера телефона)
- из списка зарегистрированных звонков (через контекстное меню "Позвонить пациенту")
- из листа ожиданий (нажать изображение трубки в записи листа)
¶ Выполнение переадресации.
При принятия входящего звонка для переадресации на другой номер, необходимо:
-
Нажать кнопку перевода звонка (крайняя справа). При этом телефон должен перейти в "удержание звонка"
-
Ввести в строку ввода требуемый номер, например, 206. При этом кнопка "вызов" (зеленая трубка) должна стать активной.
-
Нажать кнопку "вызов" (зеленая трубка) для начала перевода звонка.
¶ Список зарегистрированных звонков.
Форма "Список звонков" содержит записи о входящих и исходящих звонках, зарегистрированных в программе. Обычно пользователь видит только звонки, сделанные с/на его номер телефона. Для того, чтобы видеть звонки других пользователей, необходимо иметь соответствующие права.
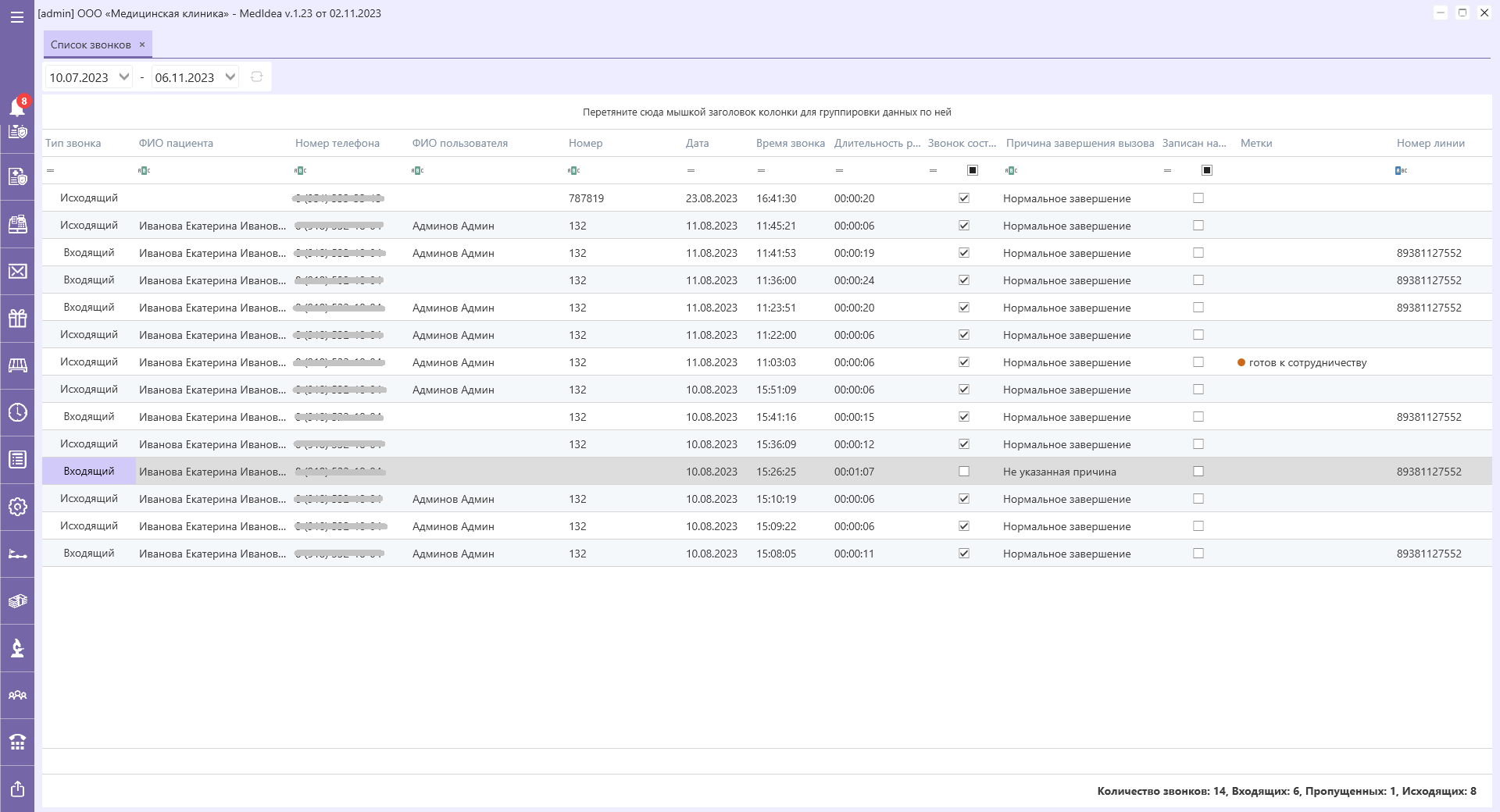
Каждая запись в этом списке содержит информацию:
- о типе, времени начала, длительности и результате звонка.
- о том, кто инициировал звонок и кто его принял.
- а также - другую полезную информацию о звонке, например, отметку о записи пациента на прием и метки звонка.
Поскольку информация о пропущенных звонках имеет важное значение для клиники, то записи пропущенных звонков выделяются в списке цветом.
Также, в программе имеется специальный отчет по пропущенным звонкам. Вы можете посмотреть информацию об этом отчете по ссылке Отчетность
Вы можете выполнить определенные действия с выбранной записью звонка в списке. Действия выполняются через контекстное меню на строке списка.
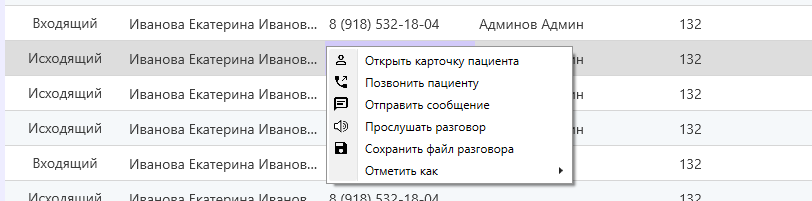
Вы можете выполнить следующие действия:
- Открыть карточку пациента, на или с номера которого выполнен звонок
- Позвонить пациенту по указанному в записи номеру
- Отправить СМС или WhatsApp сообщение пациенту по указанному номеру
- Прослушать запись разговора
- Сохранить файл записи разговора на диске
- Добавить метки к записи звонка
¶ Использование меток
Метки звонков являются полезной дополнительной информацией о звонке. Набор меток можно сформировать в справочнике "Метки звонков".
В справочнике можно добавлять, удалять, редактировать метки.
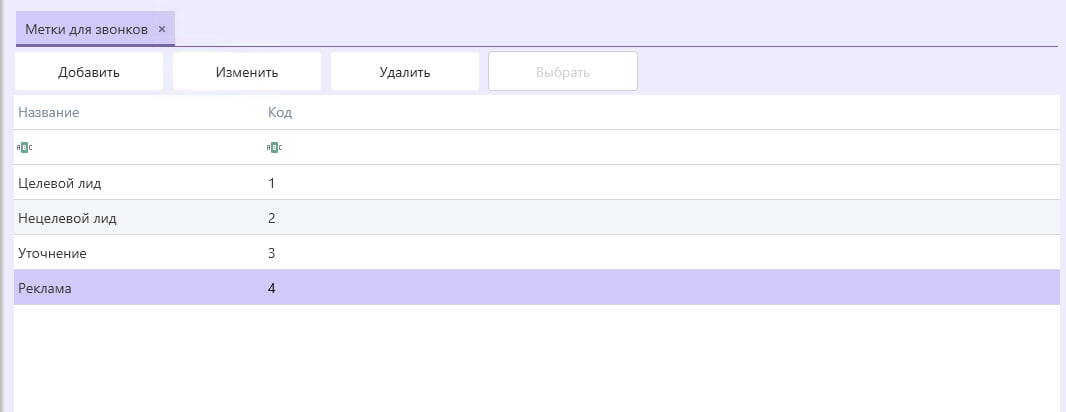
Каждой метке можно присвоить определенный цвет.
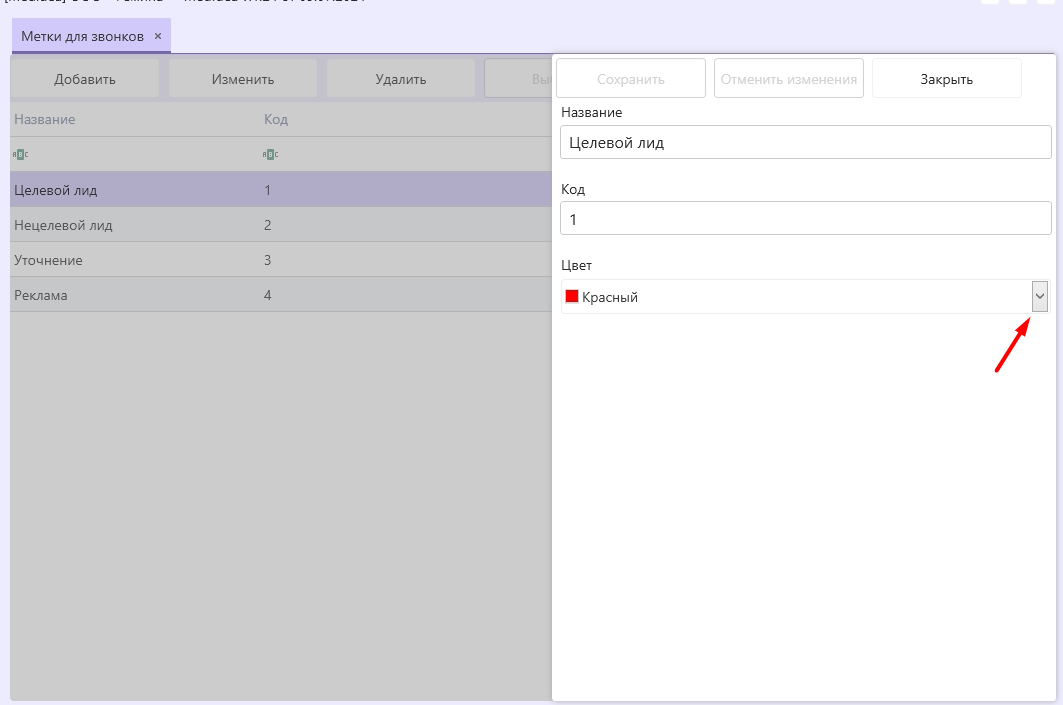
Присвоить метку звонку можно во вкладке "Список звонков" модуля "Телефония". Необходимо правой кнопкой мыши нажатб на запись звонка, открыв контекстное меню. Далее выбрать "Отметить как" и выбрать метку.