¶ Получение роли Администратора
Роль администратора может дать другой пользователь бота, уже являющийся Администратором, либо, если других администраторов нет - сотрудники MedIdea. Обязательно, для того чтобы стать администратором, нужно пройти регистрацию в боте. После того, как пользователя бота сделали администратором - бот пришлет пользователю пароль, который нужно использовать для входа в веб-интерфейс.
У Администратора в боте доступны такие же функции, что и у обычного пациента и дополнительно есть Чаты и Статистика
¶ Чаты
Когда пациент пишет администратору, всем администраторам в бот приходит сообщение такого вида:
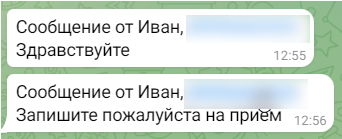
Чтобы ответить на сообщения пациентов, перейдите в раздел “Чаты”
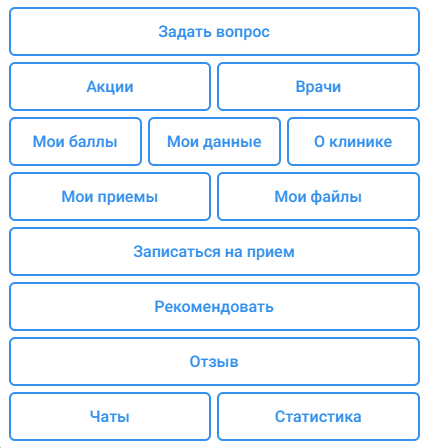
При переходе в раздел “Чаты”, показываются все открытые на данный момент чаты, последние 5 сообщений и ответственный за чат. Также под чатом есть 2 кнопки - закрыть и ответить. Для того, чтобы ответить - проверьте, нет ли уже ответственного за данный чат. Ответственный - это тот, кто уже отвечает пациенту. Если ответственный уже есть, ответить пациенту будет невозможно, пока другой администратор не выйдет из чата с этим пациентом. Ответственный - это тот, кто уже отвечает пациенту

Если в течении 15 минут никто не ответил на сообщение пациента - придет уведомление всем администраторам.
¶ Вход в веб-интерфейс
Чтобы получить доступ к веб-интерфейсу, нужно стать администратором в своей клинике. Как стать Администратором описано выше.
Перейдите по адресу: https://bot.med-idea.ru. Введите номер телефона, который указали в боте при регистрации, и пароль, который прислал вам бот после того, как вы стали администратором.

¶ Раздел Настройки
Во вкладке «Настройки клиники» настраивается название клиники, описание, начисляемые баллы, баллы на день рождения, сгорание баллов, настройки программы лояльности.
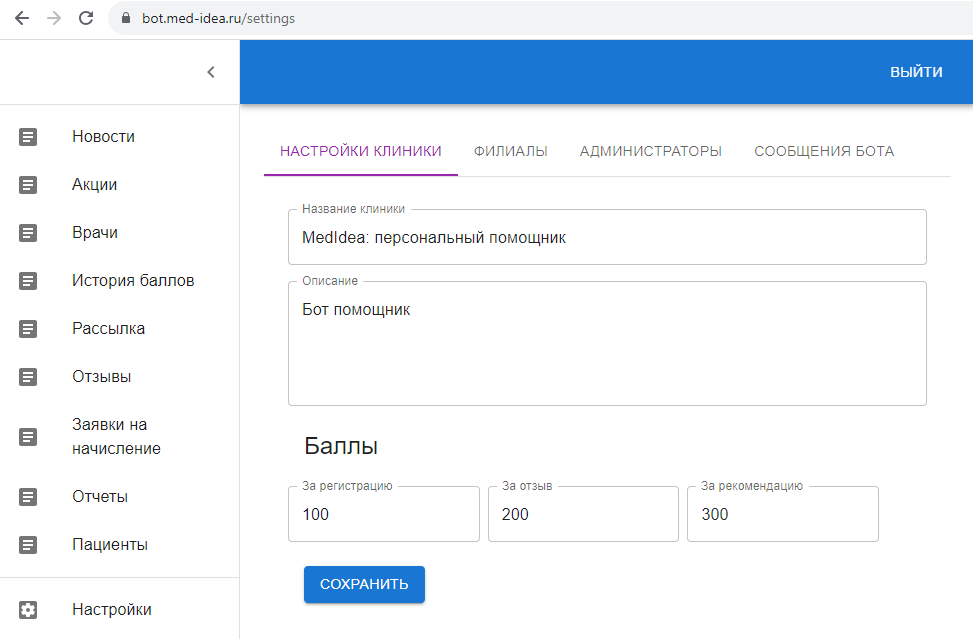
¶ Баллы на день рождения

Под настройками баллов находится настройка начисления баллов на день рождения. Для активации начисления баллов, нужно отметить галочку “Начислять баллы на день рождения” и заполнить поля “Кол-во дней до дня рождения” и “Кол-во баллов за день рождения”.
¶ Сгорание баллов

Сгорание баллов - автоматическое списание баллов, спустя определенное количество дней после их начисления, если баллы не были потрачены.
Для включения сгорания, нужно заполнить поля “Количество дней для сгорания баллов” и “Количество дней от даты сгорания баллов до уведомления о сгорании баллов”.
“Количество дней для сгорания баллов” - количество дней, которое должно пройти после начисления, после чего баллы спишутся.
“Количество дней от даты сгорания баллов до уведомления о сгорании баллов” - за сколько дней до сгорания баллов отправить пациенту уведомление о скором сгорании.
¶ Настройки программы лояльности

Программа лояльности, позволяет ограничивать количество начислений по приглашенным пациентам за месяц и поменять условие начисления баллов за приглашенных пациентов.
В каждом пункте также настраиваются сообщения (Уведомление о количестве оставшихся начислений, Уведомление об исчерпанном количестве начислений за этот месяц, Уведомление о начислении баллов после оплаты счета приглашенным пациентом)
¶ Ограничение по количеству начислений
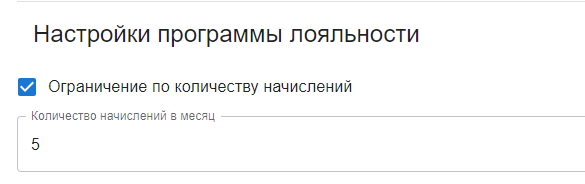
Для активации ограничения, нужно отметить галочку “Ограничение по количеству начислений” и заполнить поле “Количество начислений в месяц”. Например: пациент приглашает 10 пациентов, все приглашенные зарегистрируются по его приглашению, но приглашающий получит только 5 начислений. Первого числа следующего месяца, у пригласившего пациента обнулится количество начислений и он снова сможет получать баллы за новых приглашенных.
¶ Начисление баллов по условию
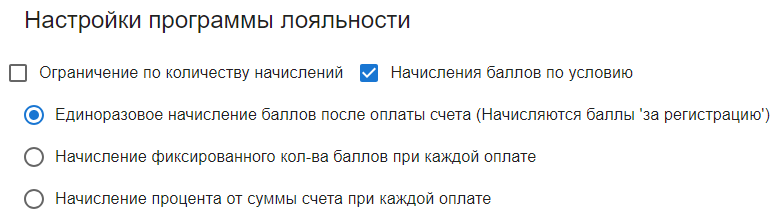
При выборе варианта “Единоразовое начисление…” - баллы будут начисляться пригласившему пациенту за приглашенного пациента только после оплаты счета приглашенным пациентом.
¶ Начисление фиксированного количества баллов при каждой оплате
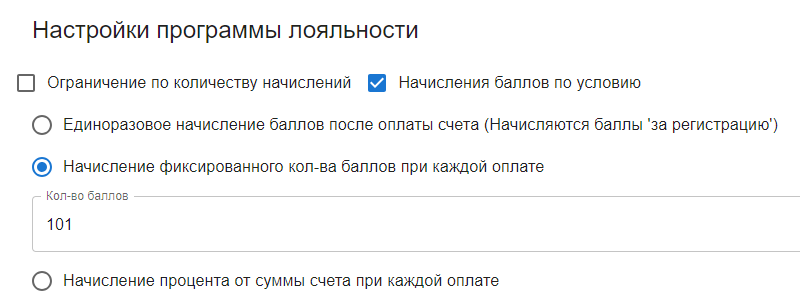
При выборе варианта “Начисление фиксированного кол-ва баллов при каждой оплате” - будет начисляться фиксированное количество баллов пригласившему пациенту за каждую оплату счета приглашенным пациентом.
¶ Начисление процента от суммы счета при каждой оплате
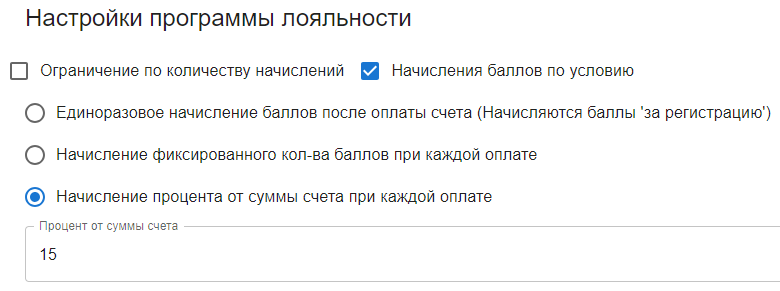
При выборе варианта “Начисление процента от суммы счета при каждой оплате” - будет начисляться процент от суммы счета пригласившему пациенту за каждую оплату счета приглашенным пациентом.
¶ Филиалы
На вкладке филиалы – добавлять, удалять и редактировать филиалы клиники, а также можно отключать филиал.
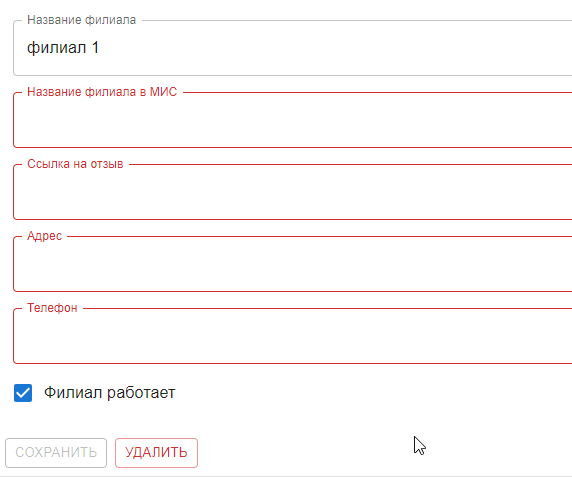
¶ Администраторы
На вкладке Администраторы – добавлять или удалять администраторов.
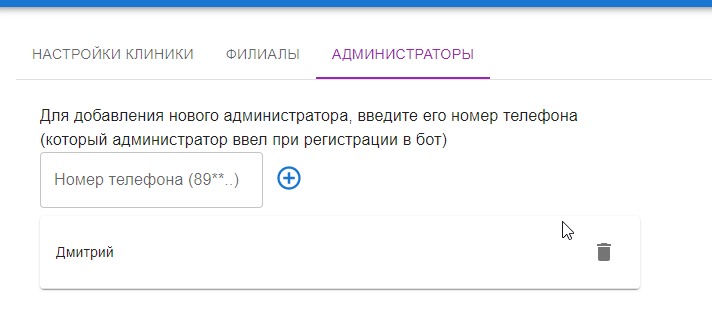
¶ Сообщения бота
В разделе “Сообщения бота” редактируются сообщения, отправляемые ботом пациентам. В текст сообщения можно вставить теги, которые заменяются на актуальную информацию о пациенте
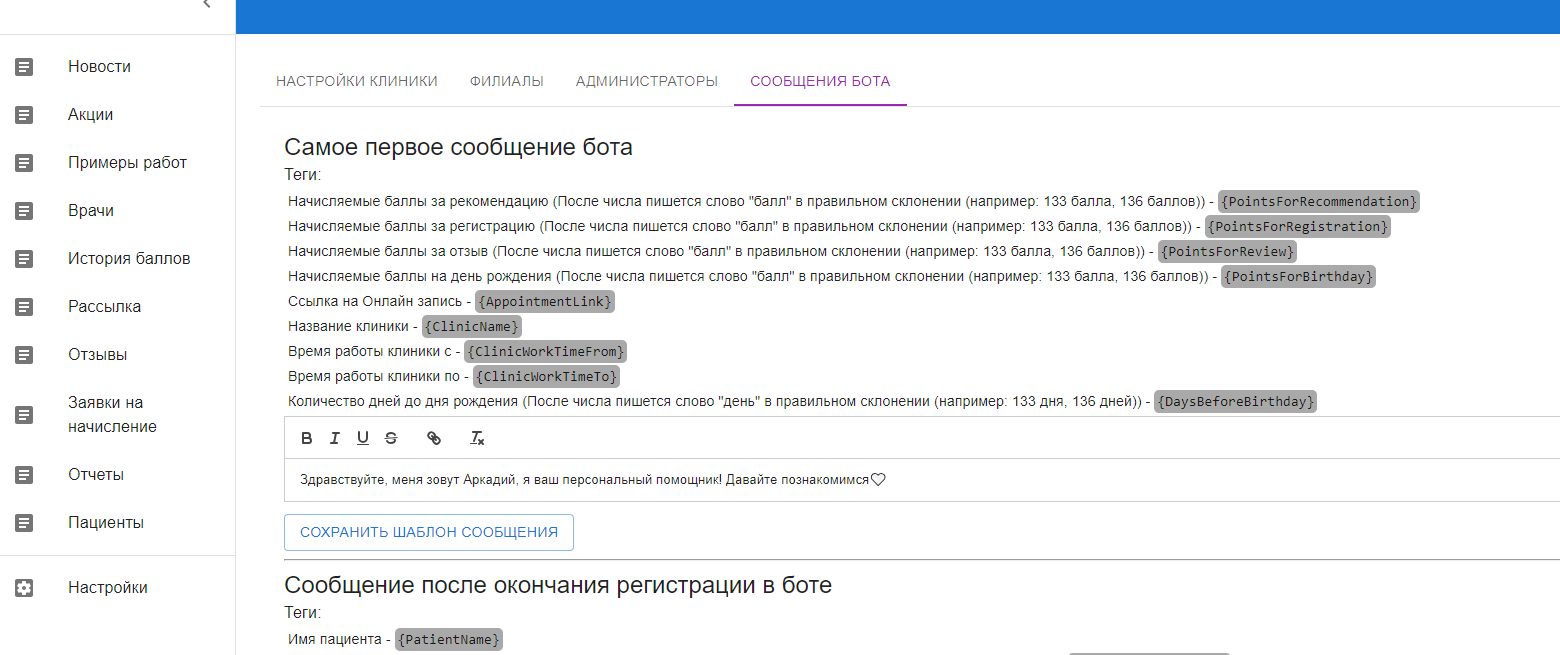
¶ Раздел Врачи
В этом разделе находится список врачей и их специализации. Врачей пользователи могут просматривать в боте. Можно добавлять новых врачей, редактировать и удалять врачей.
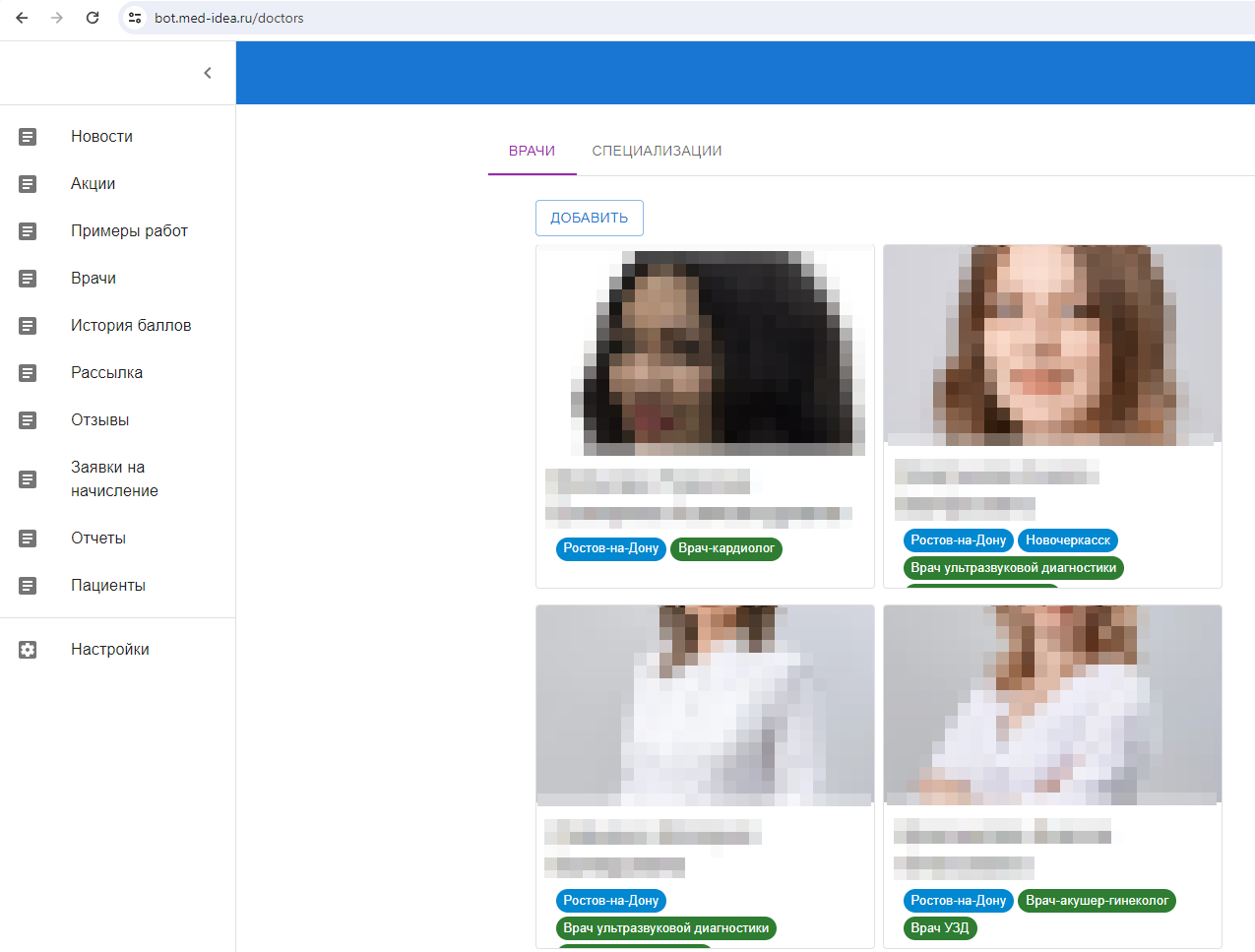
Так выглядит карточка врача. Поле “Ссылка на врача” можете заполнить, например, ссылкой на врача на продокторов. Фото должно весить не более 1 Мб. В поля “Филиалы” и “Специализации” нужно указать филиалы и специализации, можно выбирать несколько позиций. Далее нажмите кнопку сохранить. Если кнопка “Сохранить” неактивна, проверьте введенные данные.
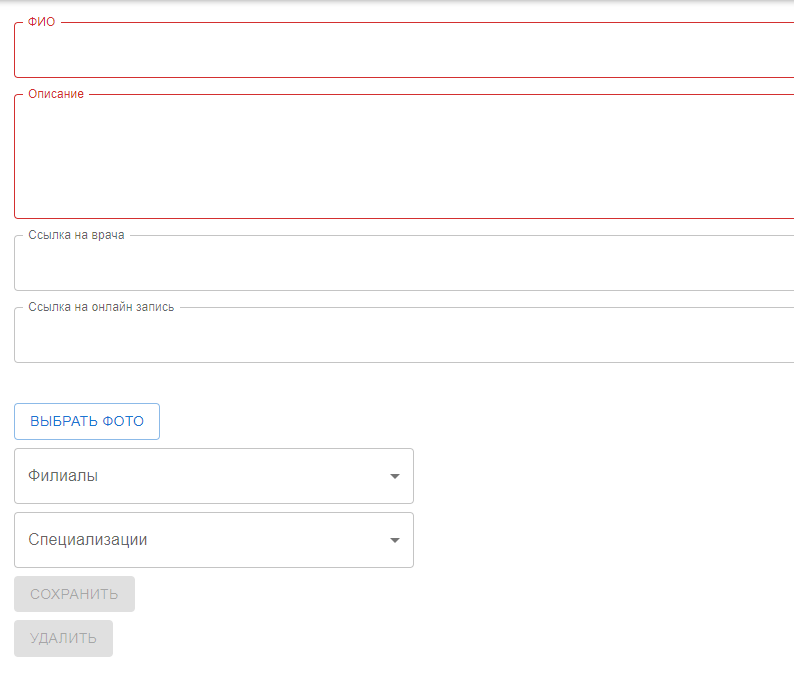
Если нет нужной специализации в списке, перейдите на страницу врачи и переключитесь на вкладку “Специализации” , введите название специализации и нажмите кнопку +.
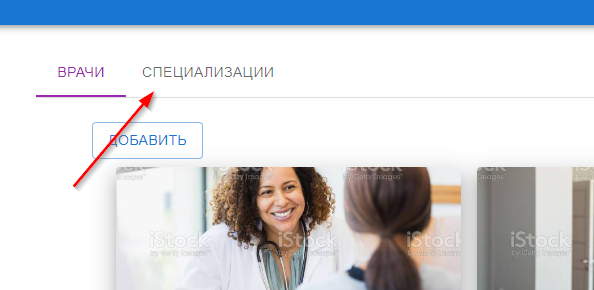
¶ Новости и Акции
В этих разделах осуществляется управление новостями и акциями, которые могут просматривать пациенты через бот. Пациенты видят только новости своего филиала со статусом “Опубликовано” или “Сохранено”.
Статус новости или акции устанавливается автоматически. Есть статусы: Опубликовано, сохранено, отложено и “В архиве”.
Опубликовано - значит, что новость или акция была разослана всем пациентам (только пациентам, у которых филиал подходит выбранным в новости или акции филиалам) через бот. Пациенты могут также увидеть новость или акцию, зайдя в соответствующий раздел в боте (Новости, Акции)
Сохранено - новость или акция сохраняются, но не происходит рассылки пациентам. Пациенты могут увидеть новость или акцию только если зайдут в соответствующий раздел в боте (Новости, Акции)
Отложено - данный статус показывает, что новость или акция ждет своего времени публикации, ее пока не видят пациенты.
В архиве - данную новость или акцию не видят пациенты.
У новостей и акций есть возможность отложенной публикации. Для того, чтобы опубликовать новость или акцию в определенное время - нажмите на галочку “Отложенная публикация”, выберите нужный день и время публикации и нажмите “Сохранить”.
Также новость можно отправить в архив, нажав на кнопку “Архивировать”
И новость можно разослать всем пациентам (учитывая выбранные филиалы в новости или акции) сразу, нажав кнопку “Опубликовать сейчас”
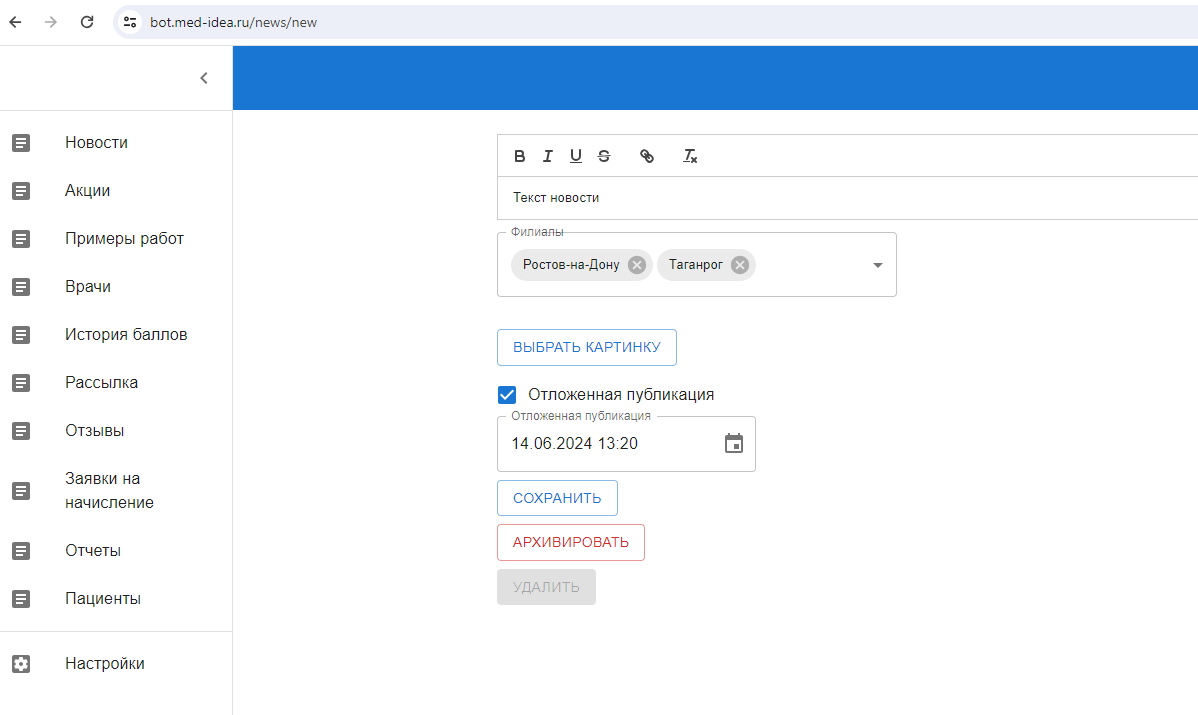
¶ Примеры работ
В данном разделе выкладываются примеры работ, которые потом могут просматривать пользователи в боте. Примеры работ разделены по услугам - пользователь выбирает интересующую его услугу и после этого выдаются примеры работ по выбранной услуге. Кнопка в меню бота появляется только если есть хотя бы один добавленный пример работы.
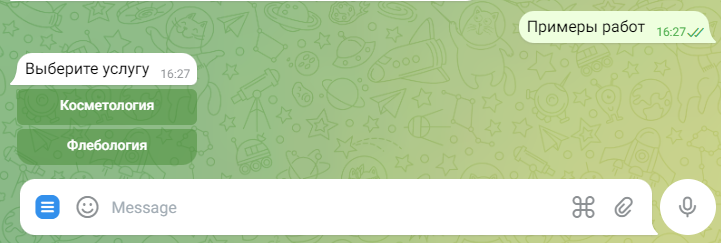
Для добавления примеров работ в веб-интерфейсе перейдите в раздел “Примеры работ”. Добавление и редактирование новых примеров идентично добавлению врачей. Так как для создания примеров работы необходима услуга, добавьте ее во вкладке “Услуги”:
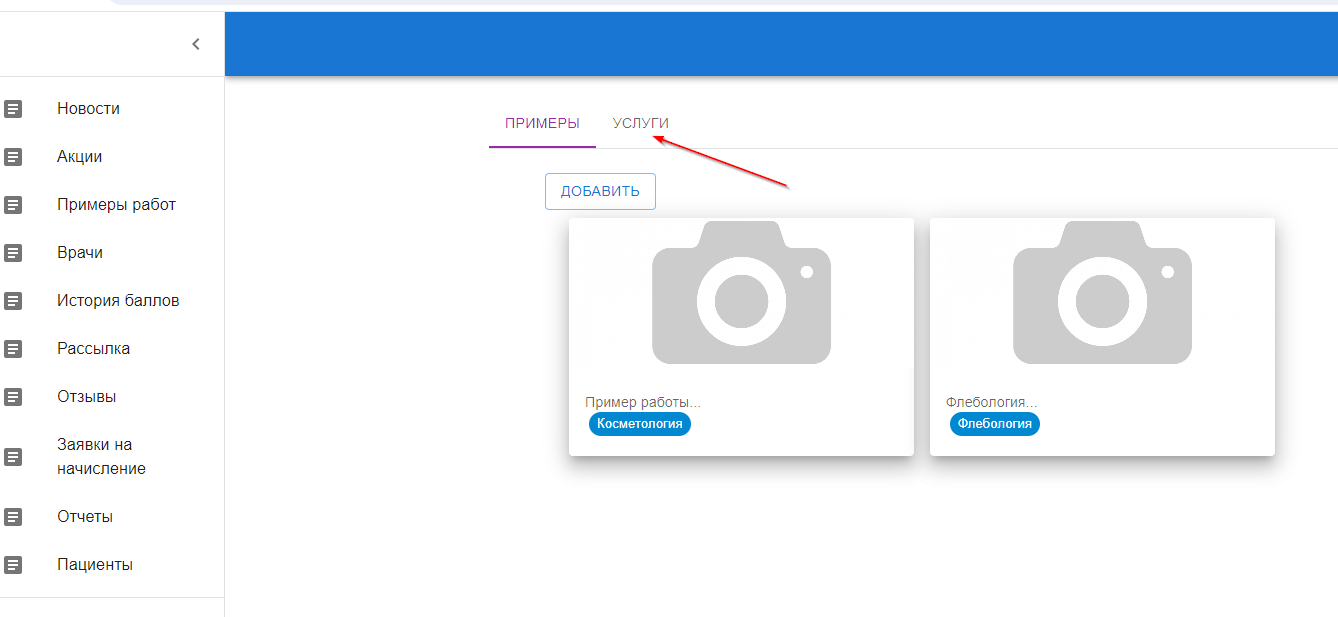
Чтобы добавить новый пример работы, нажмите кнопку “Добавить”, откроется страница создания нового примера:
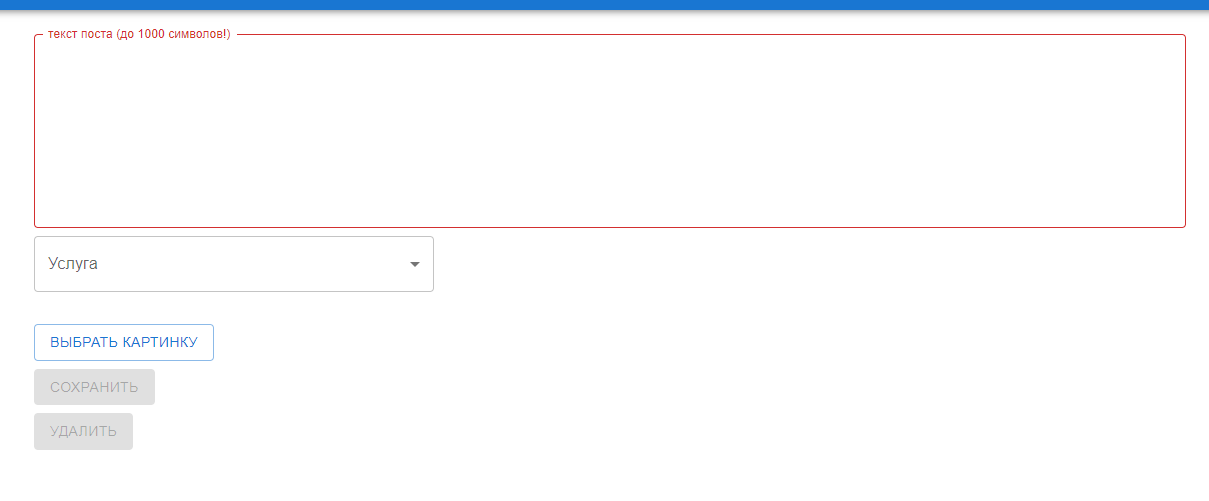
Заполните текст поста, выберите услугу и картинку. После сохранения, пример работы будет доступен в боте.
¶ История баллов
В истории баллов отображаются все начисления и списания баллов
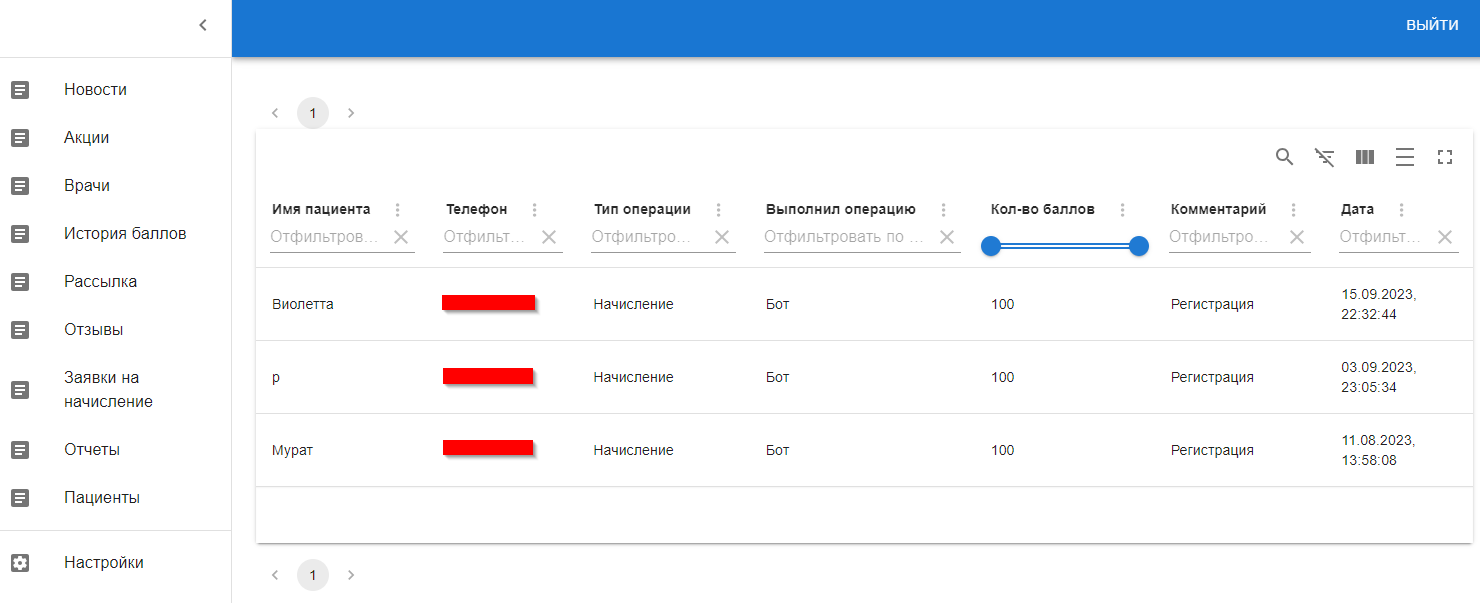
¶ Рассылка
С помощью рассылки можно разослать пациентам сообщения и баллы. Разослать можно всем подписанным на бота пациентам, либо определенным пациентам. шаблон_для_рассылки.xlsx
Так же можно начислить пациентам баллы. Поставьте галочку на “начислять баллы?", укажите от скольки и до скольки (можно указать одинаковые числа) баллов начислить каждому пациенту (каждому пациенту начислится случайное количество баллов).
Выберите фото, введите текст и можете отправлять рассылку.
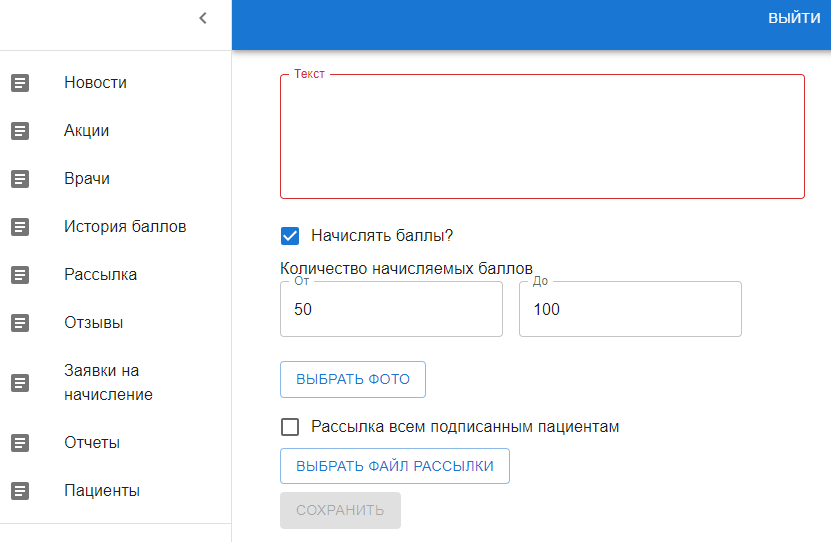
¶ Отзывы
Во вкладке отзывы хранятся все оценки пациентов, которые они оставляют после приема.
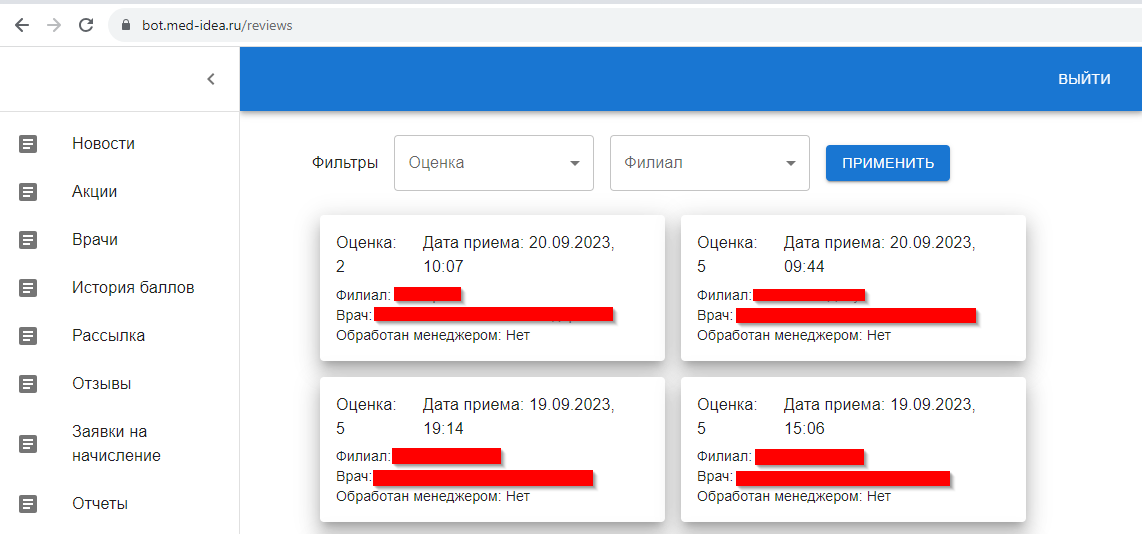
В каждый отзыв можно войти, посмотреть более подробную информацию, связаться с пациентом и поставить комментарий.
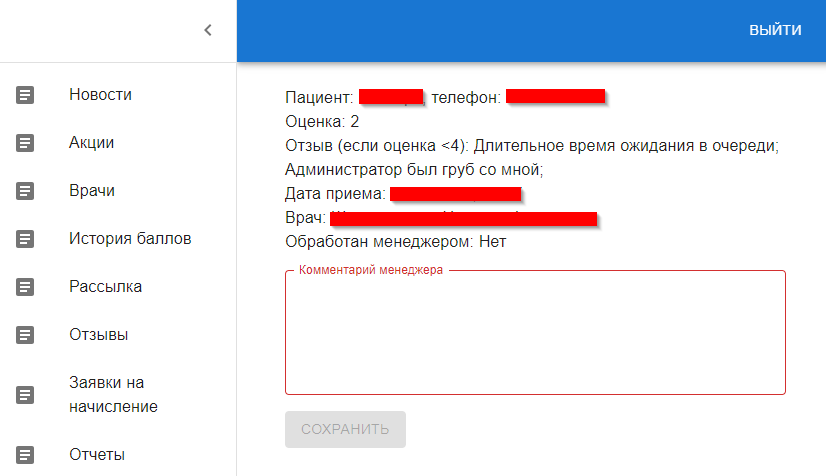
¶ Заявки на начисление
После того, как пациент оставляет отзыв, бот присылает ему ссылку на оставление отзыва и инструкцию, как получить баллы. Для получения баллов, пациент должен перейти по ссылке, которую прислал бот, написать отзыв, сделать скриншот отзыва и согласно присланной ботом инструкции прислать скриншот боту. Именно эти скриншоты и хранятся в разделе “Заявки на начисление”
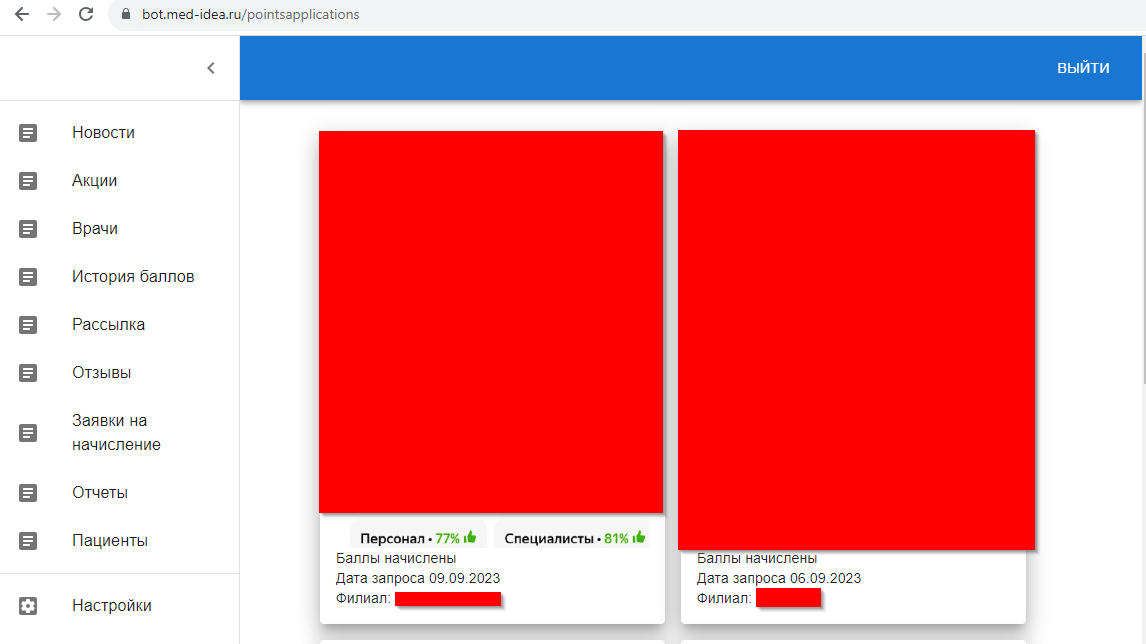
Также можно нажать на любой запрос, чтобы открыть его и посмотреть дополнительную информацию.
¶ Отчеты
В этом разделе на данный момент можно узнать, сколько пациентов пригласил пациент за период.
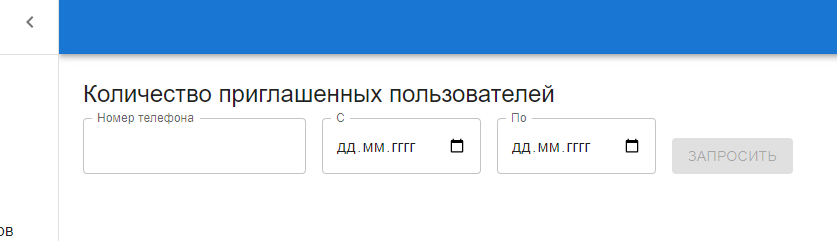
¶ Пациенты
В этом разделе можно скачать csv файл с базой пациентов, подписанных на бота
¶ HTML теги в сообщениях (Теперь в веб-интерфейсе есть удобные редакторы)
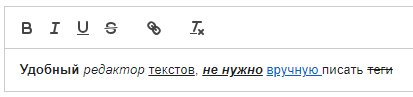
В сообщениях, которые бот шлет пользователям (описание клиники, новости, акции, шаблоны сообщений), можно менять начертания и стиль текста. Делается это с помощью html-тегов.Теги, которые можно применять:<a href="URL">ТЕКСТ</a> - Создает гиперссылку на нужный адрес. Здесь URL адрес ссылки (например https://ya.ru/), ТЕКСТ - текст ссылки.<b></b> - жирный текст<i></i> - наклонный текст<em></em> - курсивный текст<u></u> - подчеркивает текст снизу
Пример: <b>Жирный</b> <u>подчеркнутый</u> <a href="https://wiki.med-idea.ru/">ссылка</a> <i>наклонный</i>
Жирный подчеркнутый ссылка наклонный