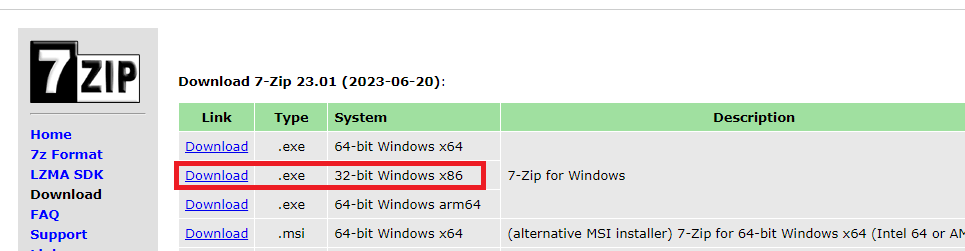¶ Работа с модулем ОМС
¶ Талоны
Список талонов доступен в модуле "ОМС" -> "Талоны". Сверху на форме предусмотрен фильтр по дате создания талонов и по МО (юр.лицу клиники):
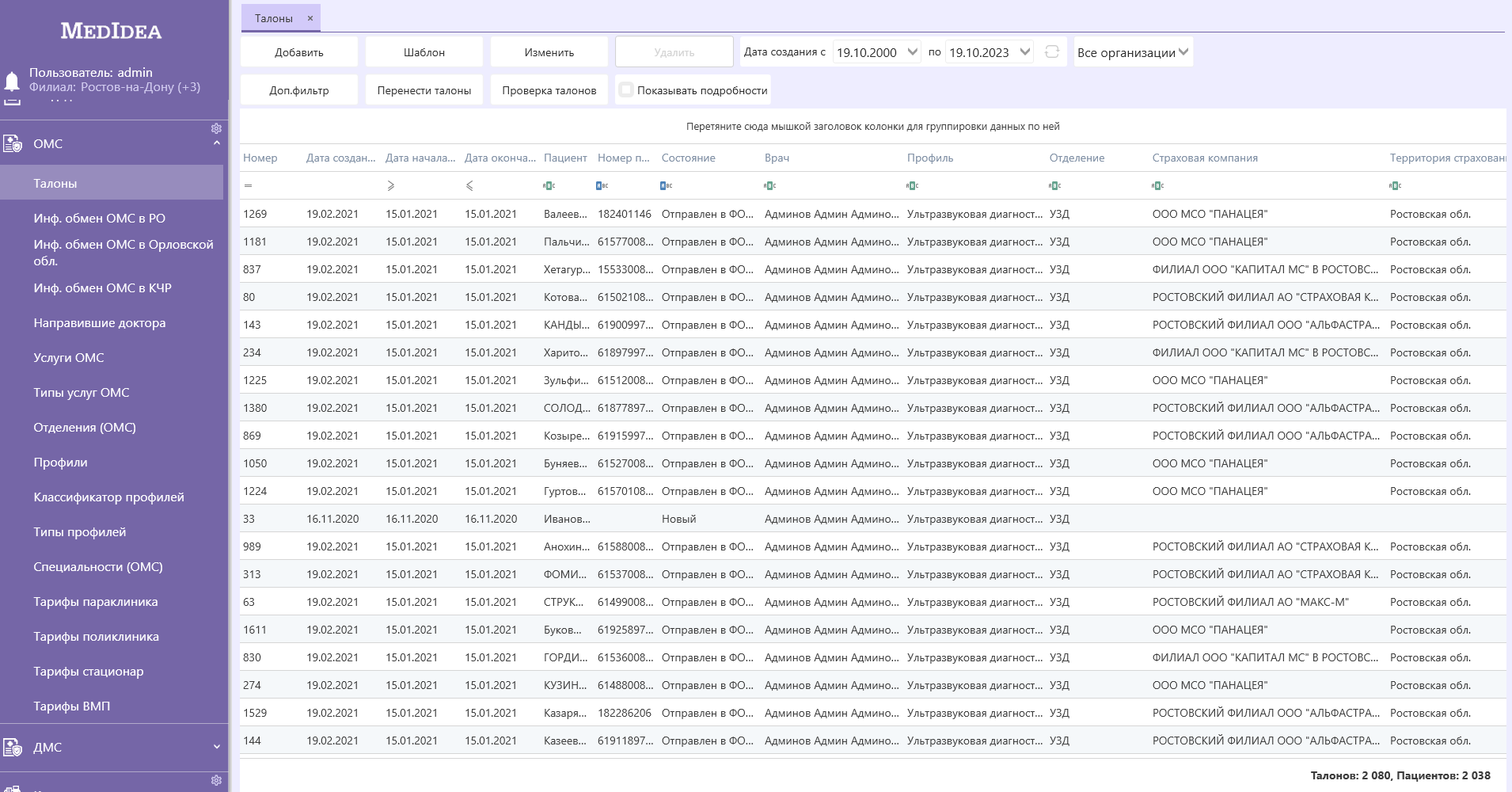
На данной форме доступны следующие функци:
- Добавление талона: кнопка "Добавить".
- Добавление талона через шаблон: кнопка "Шаблон".
- Редактирование талона: кнопка "Изменить" или двойной клик по талону.
- Удаление талона: кнопка "Удалить", доступна если талон не закрыт.
- Дополнительный фильтр талонов: кнопка "Доп.фильтр", позволяет отфильтровать талоны по услугам и/или врачам услуг и посещений.
- Функционал переноса талонов: кнопка "Перенести талоны", позволяет применить массовое изменение врача, даты, состояние или отделение талонов.
- Функционал проверки корректности заполнения талонов: кнопка "Проверка талонов".
- Флажок "Показывать подробности": отображает справа услуги/посещения выбранного в списке талона
- Функция расчета стоимости талона (талонов): для расчета стоимости талонов (талона), необходимо в списке выделить талоны, стоимость которых нужно рассчитать, далее нажать правой кнопкий мыши -> "Рассчитать стоимость". Выделение талонов доступно через зажатую клавишу Ctrl. Если необходимо рассчитать стоимость для всех талонов в списке, то сочетанием клавиш Ctrl + A, вы можете выделить все талоны, далее также нажать правой кнопкий мыши -> "Рассчитать стоимость".
- Изменение состояние талона: для изменения состояния талонов (талона), необходимо в списке выделить талоны, состояние которых нужно изменить, далее нажать правой кнопкий мыши -> "Отметить как" и выбрать состояние, которое необходимо установить. Описание того, как можно выделить несколько талонов в списке описано в пункте выше.
- В каждом столбце списка талонов предусмотрен фильтр по данному столбцу, с помощью которого вы можете фильтровать данные.
- Также предусмотрена опция группировки данных. Для группировки данных, необходимо зажать и перетащить столбец, по которому необходимо сгруппировать данные. Перетащить его нужно в область сверху, там где расположена надпись "Перетяните сюда мышкой заголовок колонки для группировки данных по ней".
¶ Создание талона
Создание талона доступно тремя способами:
- Кнопка "Добавить" на форме со списком талонов
- Кнопка "Шаблон" на форме со списком талонов
- Из сетки расписания, правой кнопкой мыши по приему -> "Создать талон"
Разница между "Добавить" и "Шаблон" заключается в том, что шаблон предназначен для быстрого создания сразу нескольких однотипных талонов. В шаблоне после сохранения данных, очищаются данные по пациенту и данные по направлению, остальные же данные остаются заполненными на форме и вы можете сразу же заполнять последующий талон.
То есть шаблон удобен в следующих случаях: например, вы вносите талоны по разным пациентам, но за одну дату и на одного врача. Используя шаблон, необходимо лишь один раз указать дату и врача, заполнить первый талон, нажать «Сохранить», после сохранения талона основные данные останутся. Таким образом вы сможете создавать второй талон без необходимости опять вносить данные по врачу, дате и т.п.
¶ Создание талона через кнопку "Добавить"
Перейдите на форму "ОМС" -> "Талоны" -> кнопка "Добавить". Откроется форма для создания нового талона. Форма разбита на три вкладки:
- Основная информация
- Посещения
- Услуги
Для сохранения талона нужно заполнить все необходимые данные по случаю лечения ОМС, указать услуги или посещения и сохранить талон.
- При заполнении талона обратите внимание на корректность указания периода оказания услуг или даты посещения и периода лечения. Дата услуг или посещений должна входить в период лечения.
- Не забудьте указать флажок "Законченный случай", если данный случай лечения ОМС является завершенным и подлежит последующей выгрузке. Талоны, у которых данный флажок не отмечен, в выгрузку не попадут.
- На вкладке "Посещения" через кнопку
+, которая расположена справа, вы можете добавить одно или несколько посещений. - На вкладке "Услуги" через кнопку
+, которая расположена справа, вы можете добавить одну или несколько оказанных услуг. При заполнении данных по услуге, не забудьте указать дату окончания оказания услуги.
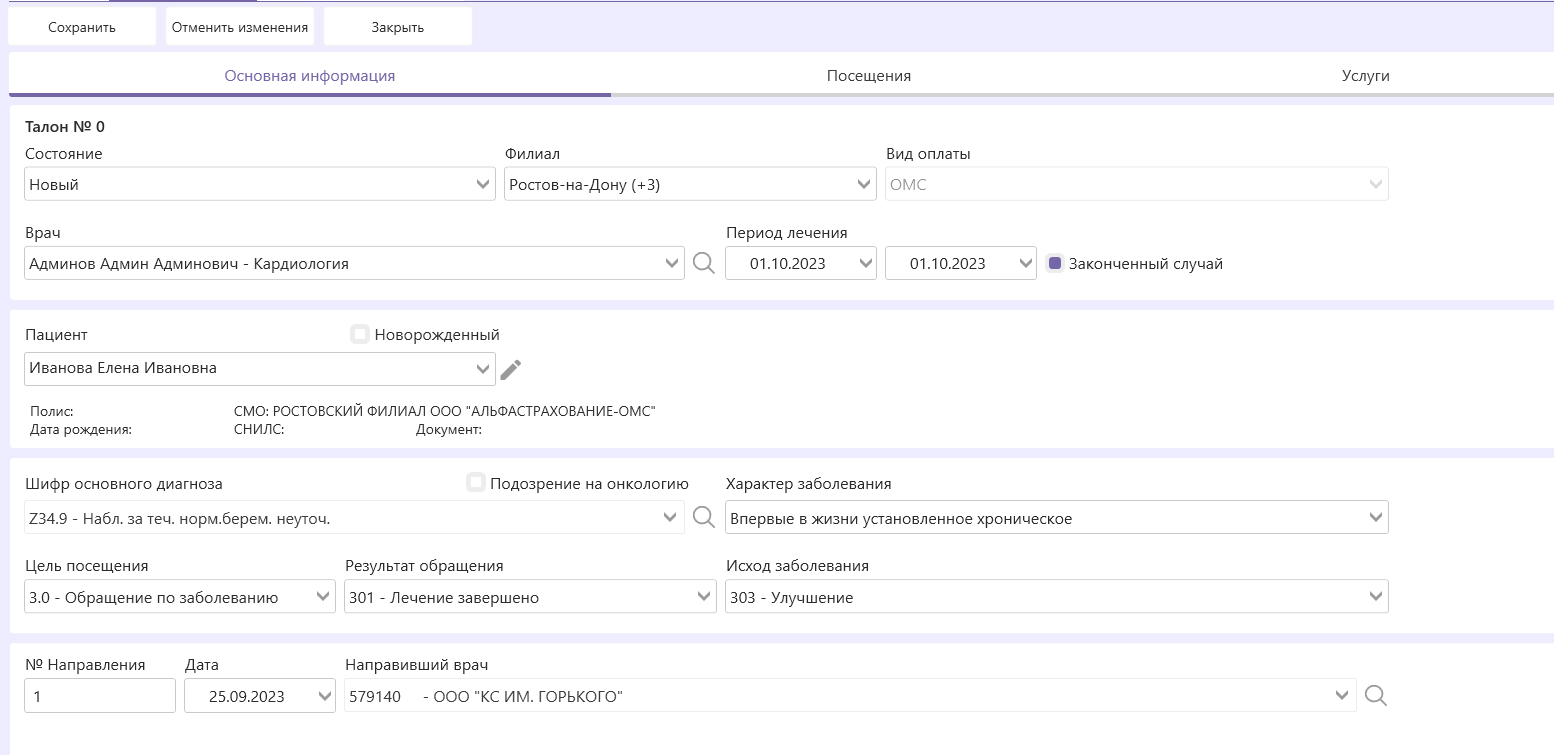
¶ Создание талона через кнопку "Шаблон"
Шаблон предназначен для быстрого создания сразу нескольких однотипных талонов.
Перейдите на форму "ОМС" -> "Талоны" -> кнопка "Шаблон". Откроется форма шаблона для создания нового талона.
Укажите всю необходимую информацию, заполните данные по посещениям или услугам и сохраните талон. После сохранения данных, программа оповестит об успешности операции сохранения. После чего информация по пациенту и направлению очистится и вы сможете снова заполнять данные для сохранения нового талона.
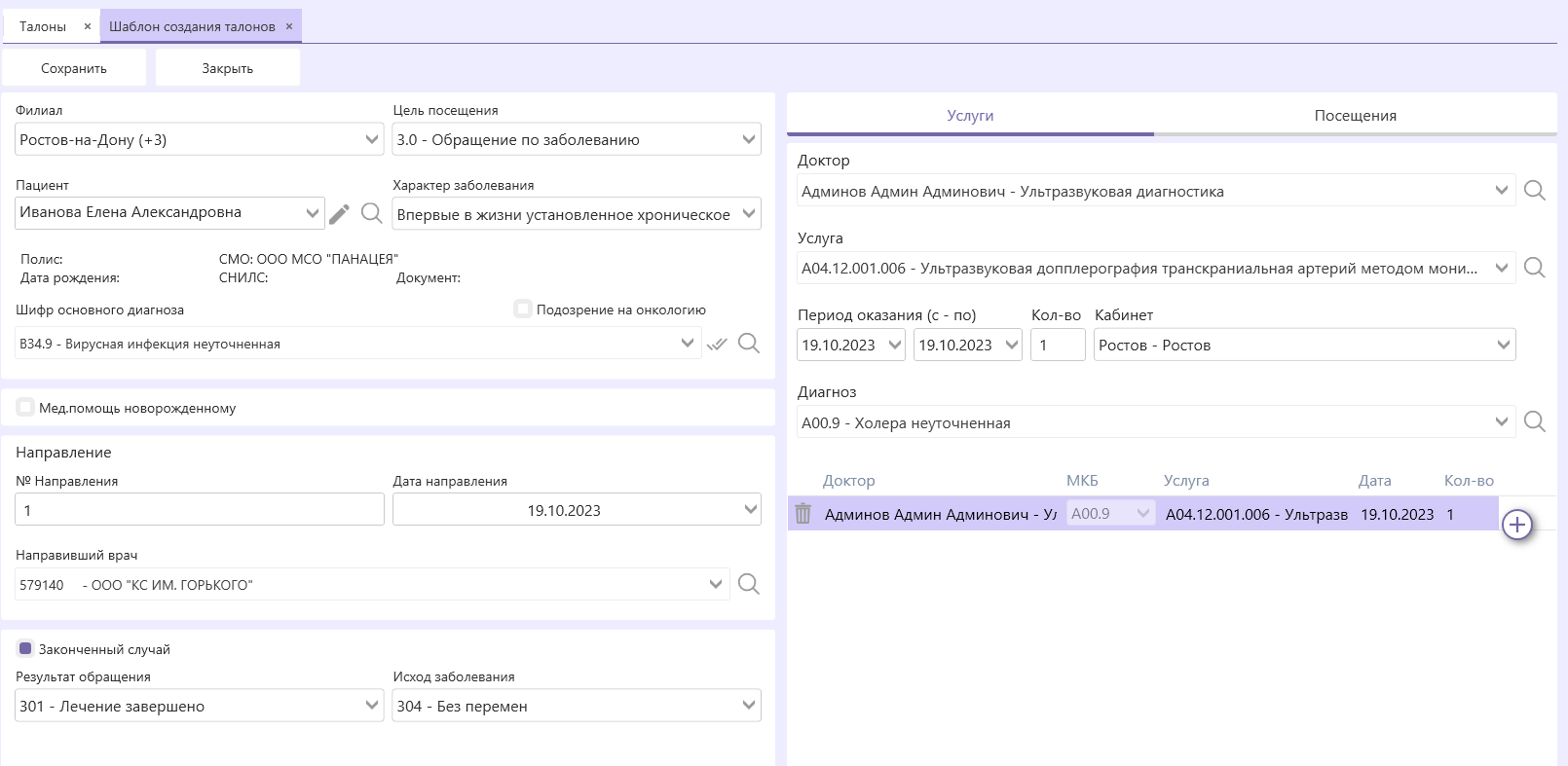
После сохранения:
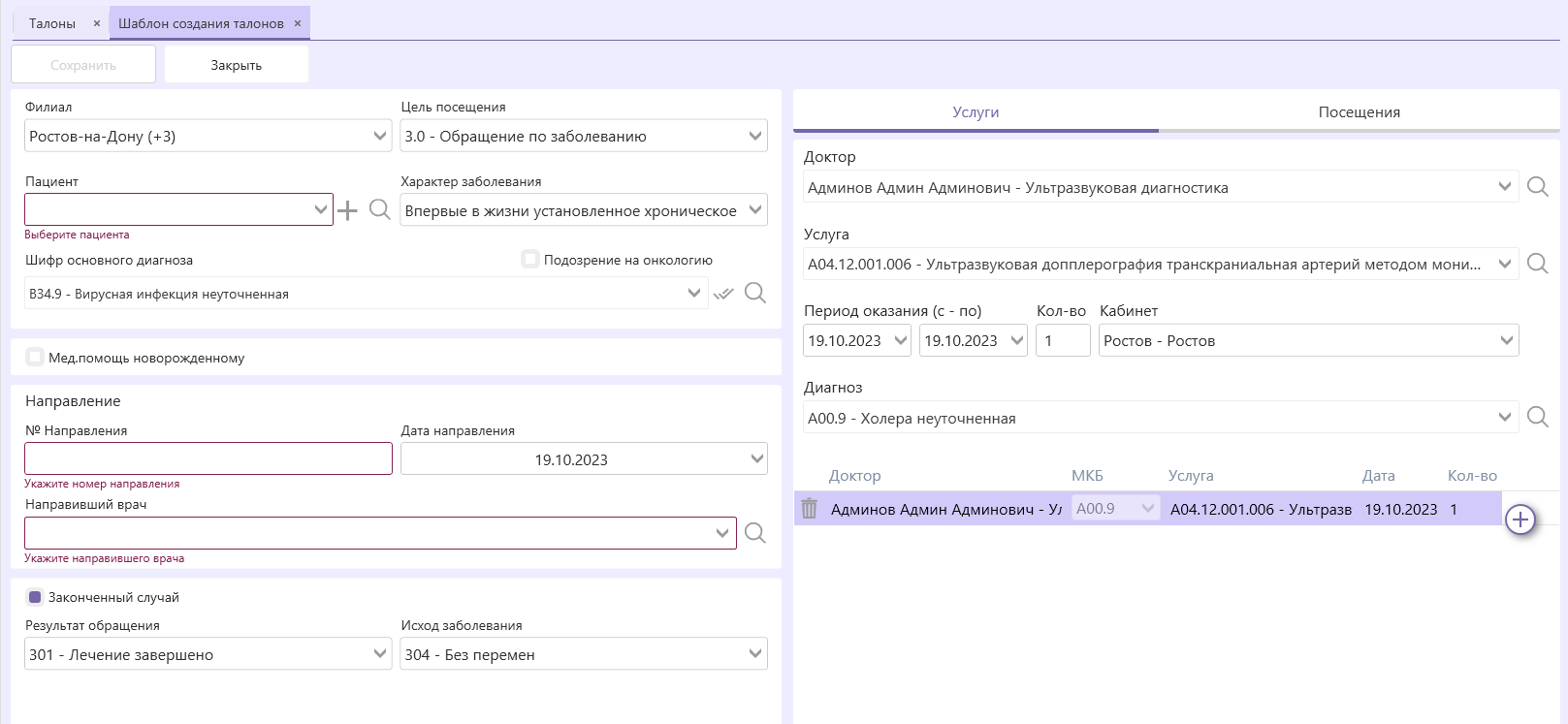
Как видно на скрине, после сохранения талона, основные данные остались на форме заполненными. И снова можно вносить данные для создания последующего талона.
¶ Создание талона через сетку расписания
На сетке расписания необходимо нажать, на нужной записи приема, правой кнопкой мыши -> "Создать талон":
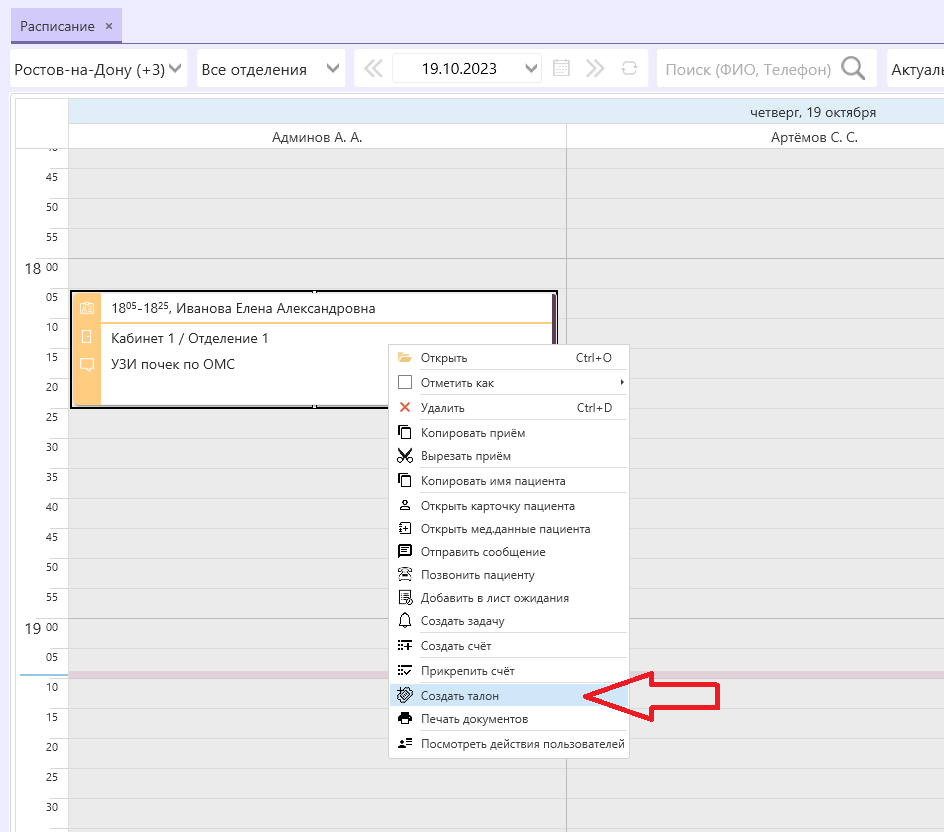
Откроется форма создания талона через шаблон. Функционал и описание шаблона талона описано в разделе выше.
При создании талона через сетку расписания, сохранённый талон прикрепляется к записи приема, что впоследствии дает возможность перейти к этому талону также через запись приема на сетке расписания:
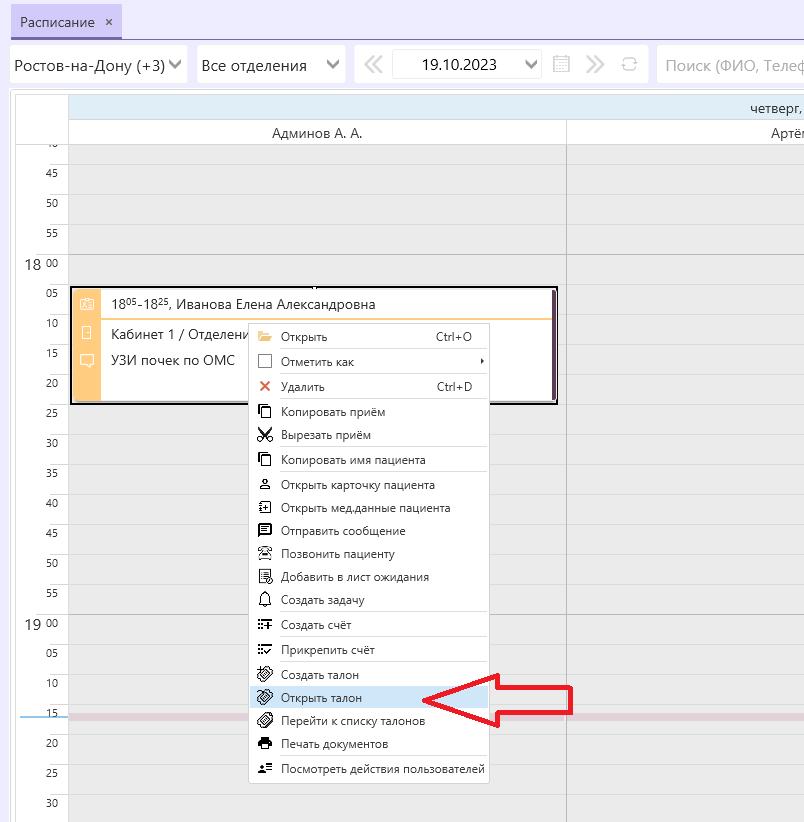
¶ ТФОМС Ростовской области
¶ Загрузка справочника стоимости услуг
Справочник стоимости медицинских услуг представлен на сайте ТФОМС → Документы → Классификаторы -> “Справочник стоимости медицинских услуг (диагностических, в том числе лабораторных исследований)”: https://rostov-tfoms.ru/dokumenty/klassifikatory
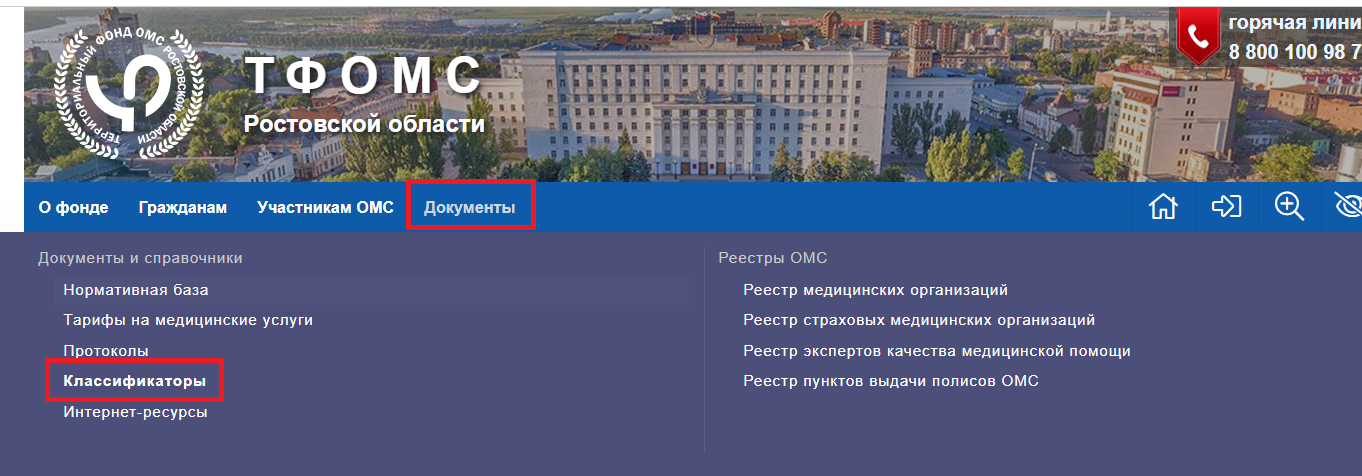
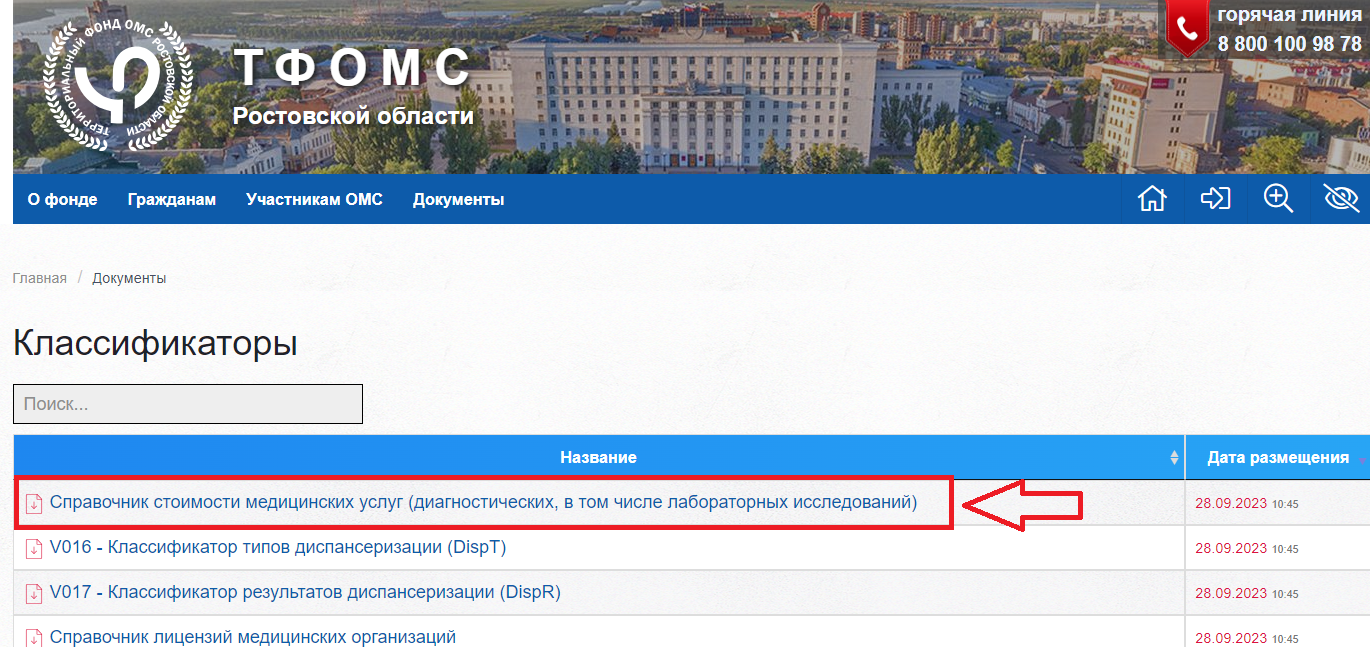
Для загрузки данного справочника в программу, необходимо:
-
Скачать данный файл с сайта ТФОМС. Скачанный файл будет представлять собой архив (
xml_smu.zip), в архиве будут два файла excel и xml, в них содержится одна и та же информация, просто в разных форматах. -
После скачивания содержимое архива необходимо распаковать
-
Для загрузки в программу необходим excel файл с расширением
.xlsx. Если внутри архива будет представлен файл excel старого формата с расширением.xls, то необходимо пересохранить данный файл в новом формате. Для этого нужно открыть файл excel, далее "Файл" -> "Сохранить как" -> "Книга excel (*.xlsx)":
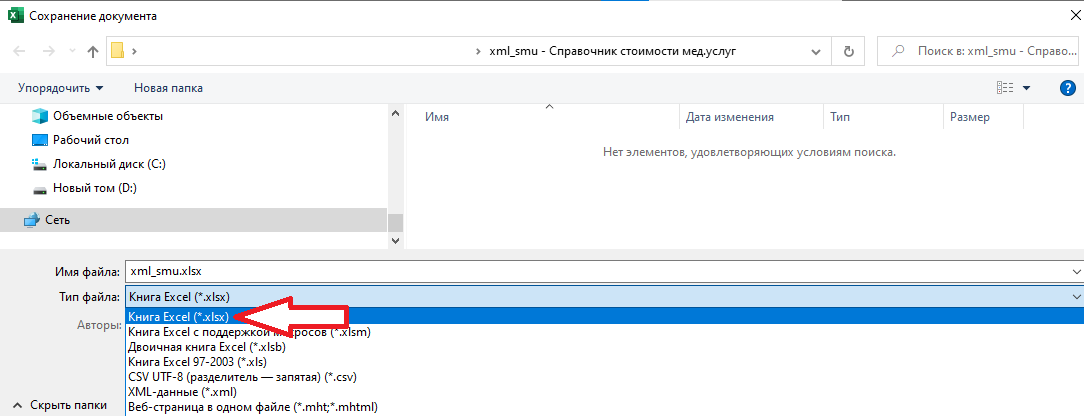
4.Далее нужно перейти в раздел “ОМС” → “Услуги ОМС” и нажать “Импорт”:
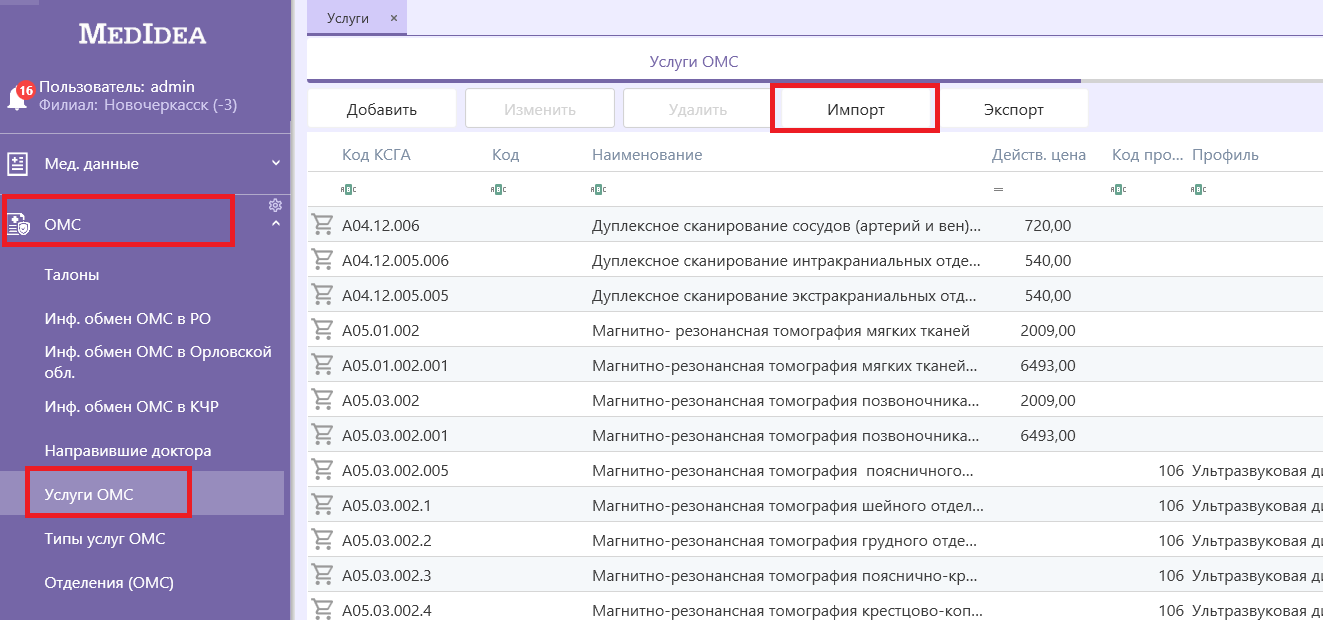
-
Выбрать файл справочника цен (
.xlsl):
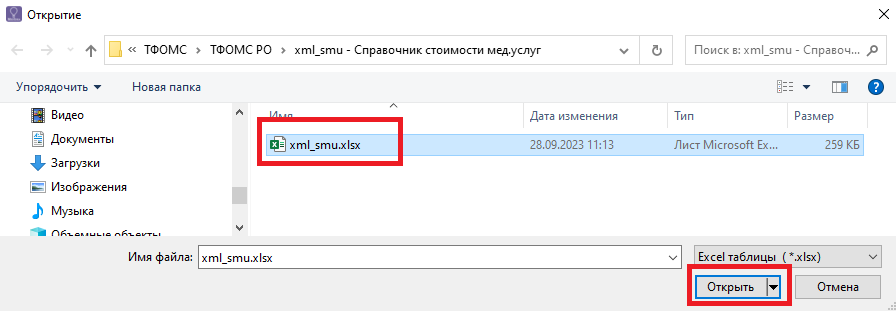
-
Дождаться окончания операции импорта
¶ Внесение тарифов
Внесение тарифов производится на основе информации, представленной в тарификационной карте клиники, которая должна быть доступна в личном кабинете клиники на сайте ТФОМС РО.
¶ Внесение тарифов поликлиники
Для внесения тарифов поликлиники:
-
Необходимо перейти в раздел “ОМС” → “Тарифы поликлиника” и нажать кнопку “Добавить”:
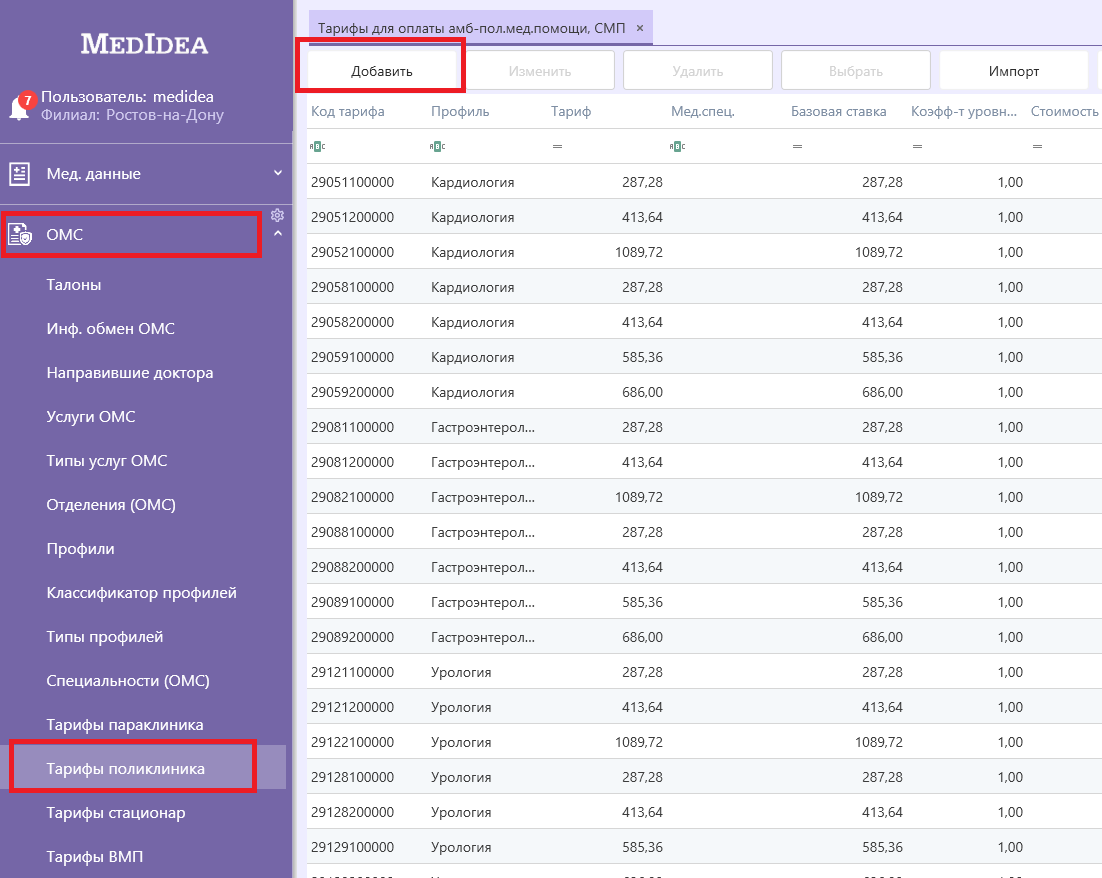
-
В открывшемся окне ввести:
Код тарифа- в тарифах, представленных в excel файле от ТФОМС, это столбец Код тарифа/КСГОрганизация- выбрать юр.лицо клиникиКоэффициент уровня МО- в excel это столбец Коэффициент уровня МОПрофиль- профиль (специальность) тарифа, определяется исходя из первых 4х цифр кода тарифа. Если в программе нет нужного профиля, то его сначала надо добавить.Место посещения- определятся исходя из 6-го знака в коде тарифаТип посещений- определятся исходя из 5-го знака в коде тарифаБазовая ставка- в excel это столбец Базовая ставкаЛицензия №- в excel это столбец Номер лицензии на данный тариф мед. помощиПериод действия лицензии- в excel это Дата начала и дата окончания действия лицензии, соответственноПериод действия тарифа- в excel это Дата начала и дата окончания действия тарифа, соответственноИтого стоимость- в excel это столбец Стоимость тарифа
Документация по кодированию тарифов поликлиники представлена в регламенте информационного взаимодействия, в разделе “Порядок кодирования тарифов на оплату амбулаторно-поликлинической медицинской помощи”. Актуальный регламент всегда располагается на сайте ТФОМС РО → Информационный обмен: https://rostov-tfoms.ru/services/informatsionnyj-obmen
-
Остальные поля можно оставить пустыми. Для сохранения данных необходимо нажать кнопку “Сохранить”.
-
В случае успешно сохраненного тарифа, он появится в списке тарифов на форме “ОМС” → “Тарифы поликлиника”. Если на момент добавления тарифа, форма со списком была открыта, то возможно потребуется переоткрыть форму со списком для актуализации данных.
Пример:
Рассмотрим пример со следующим поликлиническим тарифом:

Расшифровка кода тарифа:
- первые 4 цифры тарифа
2905- определяют профиль. В данном случае 2905 - это профиль "Кардиология" - пятая цифра
1- обозначает тип посещения. В данном случае 1 - это "профилактическое посещение врача, разовое посещение по поводу заболевания" - шестая цифра
1- обозначает место посещения. В данном случае 1 - это "в поликлинике" - 11 цифра
0- обозначает особое значение. В данном случае 0 означает, что особое значение для данного тарифа не указано
Такой тариф в программе будет иметь следующий вид:
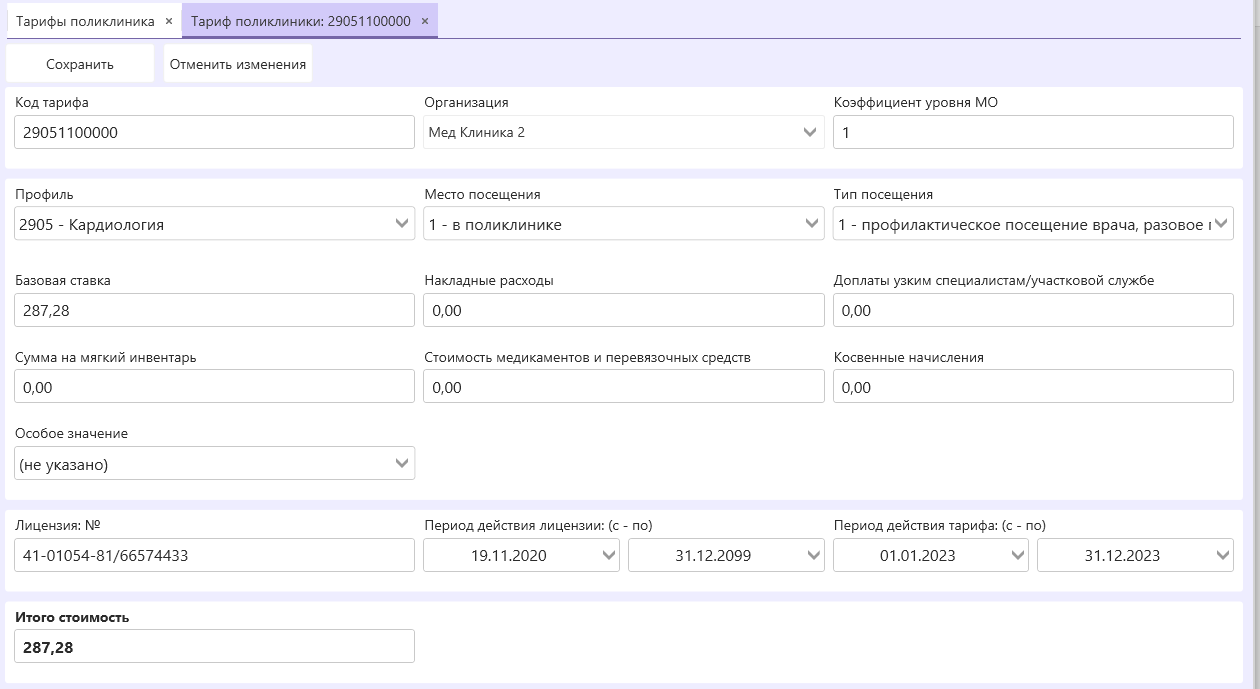
¶ Внесение тарифов параклиники
Для внесения тарифов параклиники:
-
Необходимо перейти в раздел “ОМС” → “Тарифы параклиника” и нажать кнопку “Добавить”:
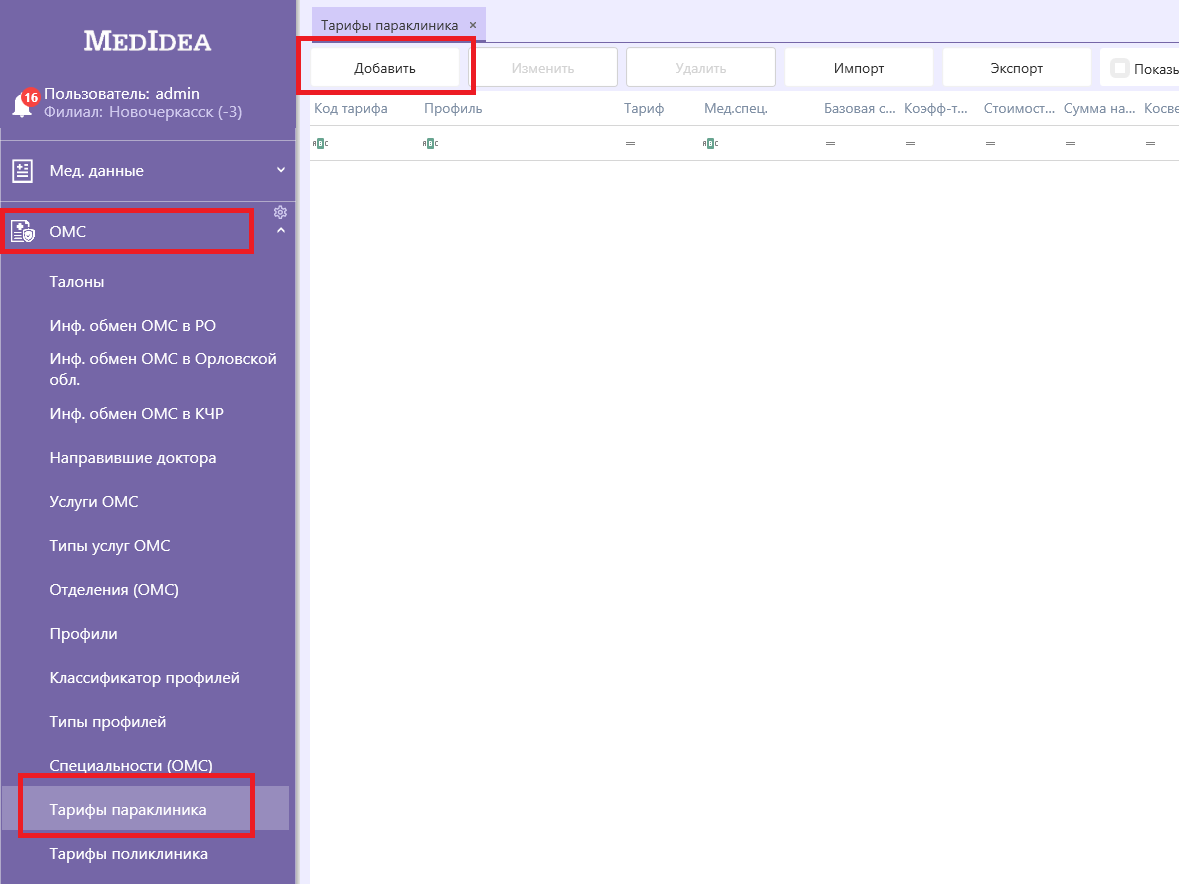
-
В открывшемся окне ввести:
Код тарифа- в тарифах, представленных в excel файле от ТФОМС, это столбец Код тарифа/КСГПериод действия тарифа- в excel это Дата начала и дата окончания действия тарифа, соответственноПрофиль- профиль (специальность) тарифа, определяется исходя из первых 4х цифр кода тарифа. Если в программе нет нужного профиля, то его сначала надо добавить.Код специальности- определятся исходя из 8-го знака в коде тарифаОрганизация- выбрать юр.лицо клиникиБазовая ставка- в excel это столбец Базовая ставкаКоэффициент уровня МО- в excel это столбец Коэффициент уровня МОИтого стоимость- в excel это столбец Стоимость тарифа (как правило, для параклинических тарифов сейчас всегда имеет значение 0, так как параклиническая помощь, а то есть оказание мед.услуг, сейчас определяется исходя из справочника стоимости мед.услуг)
Документация по кодированию тарифов параклиники представлена в регламенте информационного взаимодействия, в разделе “Порядок кодирования тарифов на оплату диагностических, в том числе лабораторных исследований, отдельных врачебных манипуляций, стоматологических услуг”. Актуальный регламент всегда располагается на сайте ТФОМС РО → Информационный обме: https://rostov-tfoms.ru/services/informatsionnyj-obmen
-
Остальные поля можно оставить пустыми. Для сохранения данных необходимо нажать кнопку “Сохранить”.
-
В случае успешно сохраненного тарифа, он появится в списке тарифов на форме “ОМС” → “Тарифы параклиника”. Если на момент добавления тарифа, форма со списком была открыта, то возможно потребуется переоткрыть форму со списком для актуализации данных.
Пример:
Рассмотрим пример со следующим параклиническим тарифом:
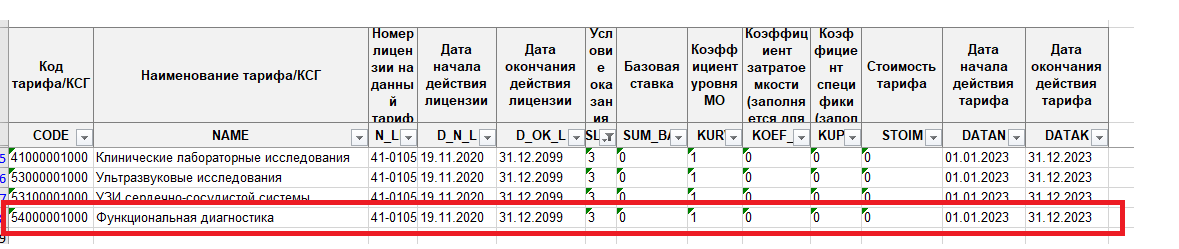
Расшифровка кода тарифа:
- первые 4 цифры тарифа
5400- определяют профиль. В данном случае 5400 - это профиль "Функциональная диагностика" - восьмая цифра
1- обозначает код специальности. В данном случае 1 - это "не указана"
Такой тариф в программе будет иметь следующий вид:
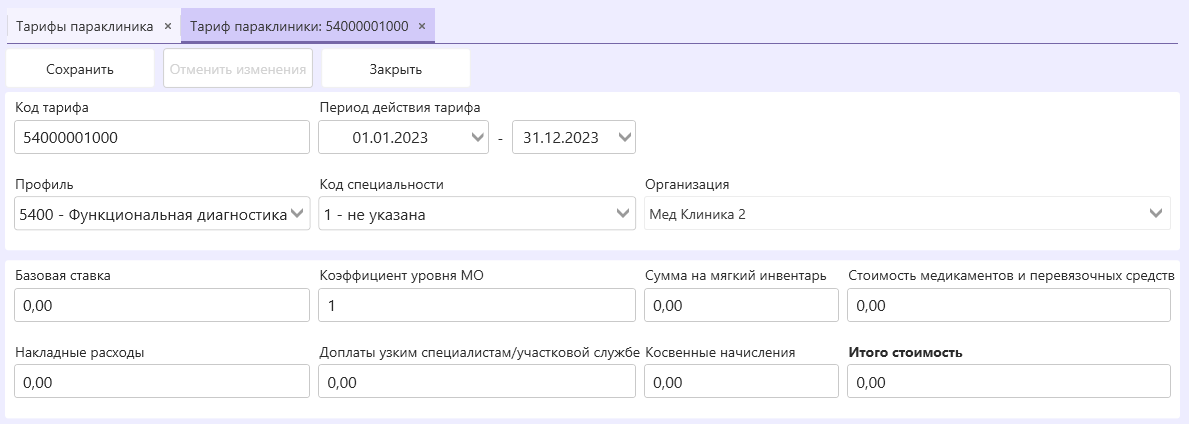
¶ Информационный обмен ОМС
Для выгрузки данных по талонам в ТФОМС откройте вкладку «ОМС» -> «Инф. обмен ОМС» из левой навигационной панели. Появится окно для внесения сведений.
Для формирования XML необходимо установить на ПК 7-zip 32-bit версию:
https://www.7-zip.org/download.html
¶ 1 этап – формирование XML для ТФОМС
Первый этап заключается в формировании файла-реестра счетов для отправки в ТФОМС. Для того, чтобы сформировать данную выгрузку, перейдите в раздел «ОМС» -> «Инф. обмен ОМС» -> вкладка «Формирование XML для ТФОМС».
- Здесь необходимо заполнить данные для формирования выгрузки:
- Период - необходимо заполнить основной период, за который нужно сформировать счета
- Мед.организация - необходимо выбрать юр.лицо клиники, от которой формируется выгрузка
- Код ТФОМС - ввести код ТФОМС ("61")
- Наименование ТФОМС - ввести наименование ТФОМС ("ТФОМС Ростовской области")
- Выходная папка - выбрать папку на ПК, в которую неоходимо сохранить сформированную выгрузку
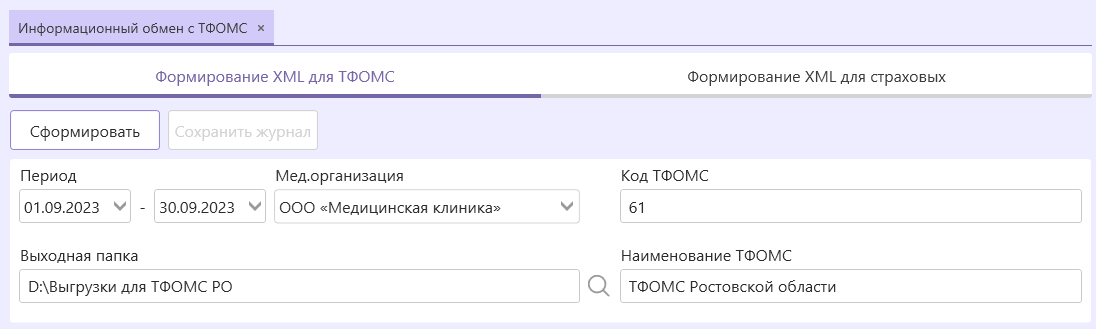
- Если необходимо, чтобы в данной выгрузке были сфомированы доп.счета за прошедшие периоды (то есть если необходимо перевыставить счета), то тогда необходимо отметить флажок "Дополнительный период для выгрузки" и указать доп.период:
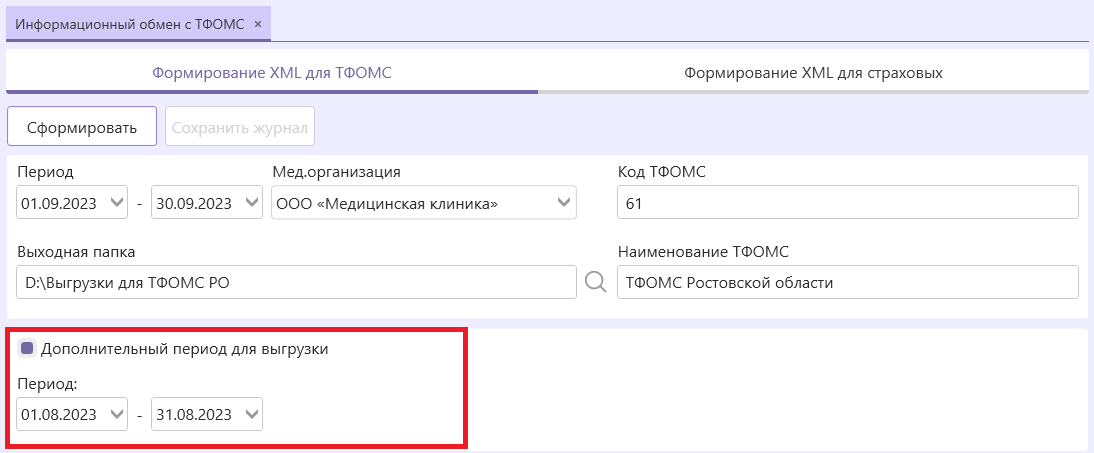
В дополнитеьный период попадут все талоны указанного периода, у которых состояние отличное от "Отправлен в СМО"
-
Соответсвенно для всех талонов, которые должны попасть в доп.период предварительно нужно указать состояние, отличное от "Отправлен в СМО".
-
Если у талонов доп.периода будет указано состояние "Снят", то такие талоны будут выгружены в ТФОМС с признаком исправленной записи (
PR_NOV=1)Описание значения параметра
PR_NOV(признак исправленной записи), согласно документации по информационному взаимодействию ТФОМС:
-PR_NOV=0– сведения об оказанной медицинской помощи передаются впервые (нет отказов по МЭК);
-PR_NOV=1– передается повторно после исправления записей, снятых по результатам МЭК.
Если у талона доп.периода будет другое состояние (то есть не "Снят", а например "Новый" или "Отправлен в ФОМС"), то такой талон будет выгружен с указаниемPR_NOV=0.
Соотвественно для талонов, которые были сняты по результатам МЭК, необходимо указать состояние "Снят".
-
После заполнения всех данных, необходимо нажать кнопку «Сформировать» и дождаться окончания операции. Если имеются какие-то некорректно заполненные талоны, ошибки или предупреждения, они отобразятся в таблице.
-
Сформированный архив, подлежащий отправке в ТФОМС, будет располагаться в папке указанной в графе "Выходная папка"
После формирования выгрузки, для всех талонов (как основного так и дополнительного периода), которые:
— попали в выгрузку
— и у которых было состояние "Новый"
автоматически будет установлено состояние "Отправлен в ФОМС".
Если состояние талона было отличным от "Новый", то состояние такого талона изменено не будет.
ВНИМАНИЕ! В выгрузку попадают только те талоны, для которых указан параметр "Законченный случай"
¶ 2 этап – формирование XML для страховых
Второй этап заключается в формировании реестров счетов для каждой страховой компании РО и реестра счетов МТР для ТФОМС. Для того, чтобы сформировать данные выгрузки, перейдите в раздел «ОМС» -> «Инф. обмен ОМС» -> вкладка «Формирование XML для страховых».
Формирование реестров счетов для страховых производится на основе ответа от ТФОМС. После того как в ТФОМС отправляется основная выгрузка (из первого этапа), в ответ ТФОМС присылает архив, в котором содержится информация по ошибкам, если таковые имеются, а также архивы разбитые по страховым компания РО и МТР. При наличии ошибок от ТФОМС, вы можете их исправить в программе и заново сформировать реестр счетов для ТФОМС.
- Для формирования ресстра счетов для страховых, необходимо загрузить полученный архив от ТФОМС. В графе "Файлы для проверки" выберите архив, полученный от ТФОМС.
- В графе "Выходня папка" выберите папку на ПК, куда сформировать реестры счетов для страховых
- В графе "Разделить" выберите "По папкам"
- Установите флажок "Исправлять несоответствия, выявленные в ходе проверки архивов"
- Нажмите кнопку "Проверить и распаковать", дождитесь окончания операции
- Если в архиве будут обнаружены ошибки от ТФОМС, то они отобразятся в таблице
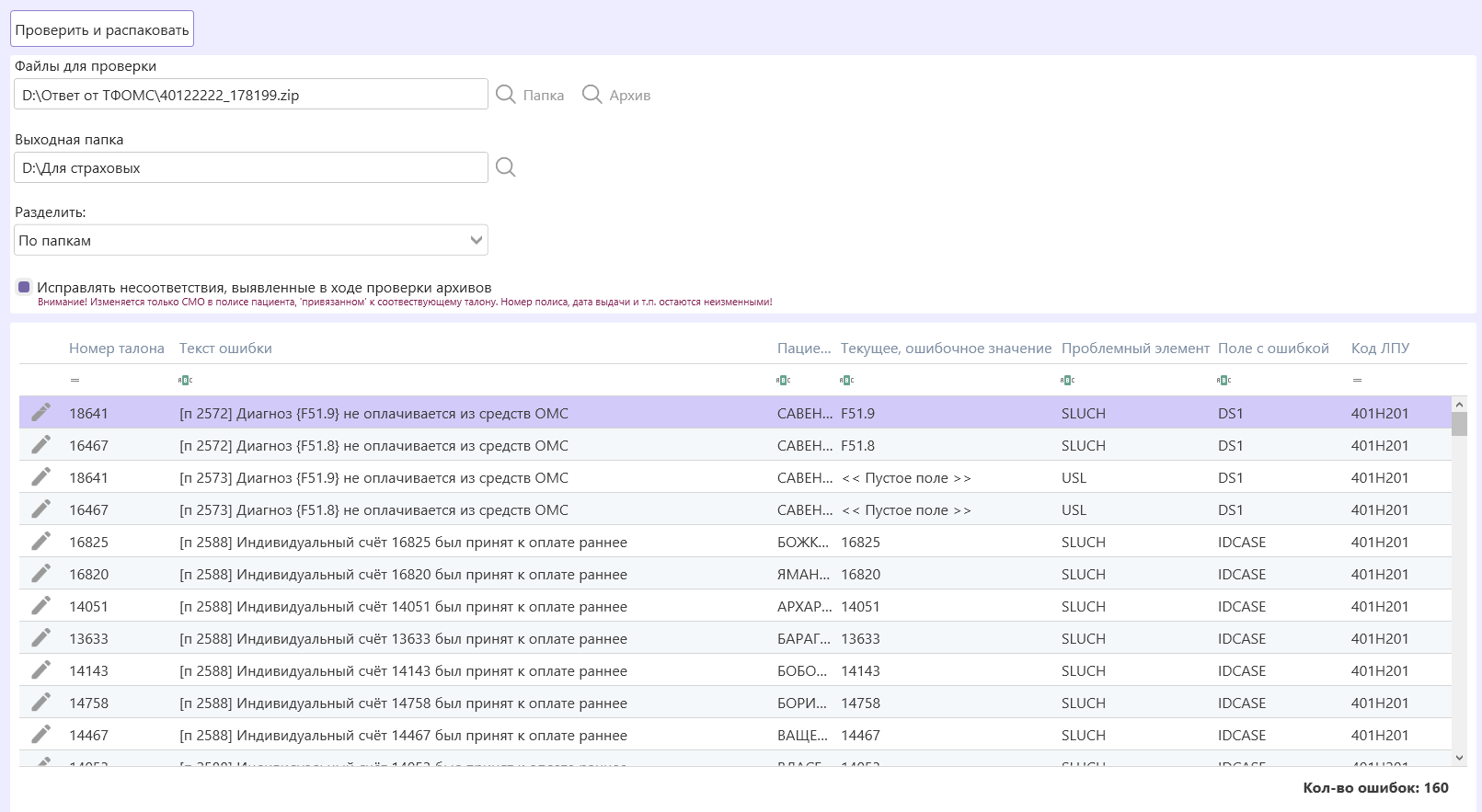
После завершения операции, для всех талонов, которые попали в счета, автоматически будет установлено состояние "Отправлен в СМО"
По окончании операции, в папке, которая была указана в графе "Выходная папка", должны сформироваться файлы для каждой страховой и МТР для ТФОМС'а (если таковые были). Для каждой страховой должна сформироваться своя папка, внутри которой должен быть архив-реестр счетов и два файла excel: счёт и протокол.
Пример:
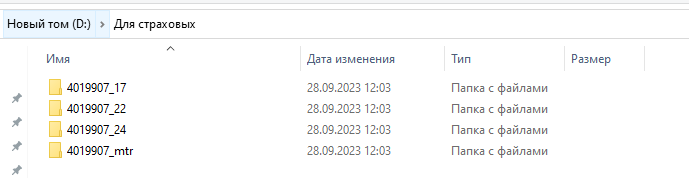
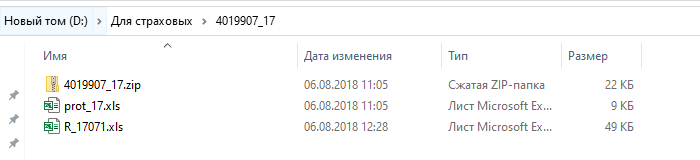
¶ 3 этап – Загрузка результатов МЭК
Для загрузки результатов МЭК перейдите в раздел «ОМС» -> «Инф. обмен ОМС» -> вкладка «Загрузка результатов МЭК».
- В поле "Файлы для проверки" выберите архив с результами МЭК (или папку с файлами)
- Нажмите кнопку "Загрузить". После окончания операции загрузки в таблице отобразится результат обработки файлов.
Пример:
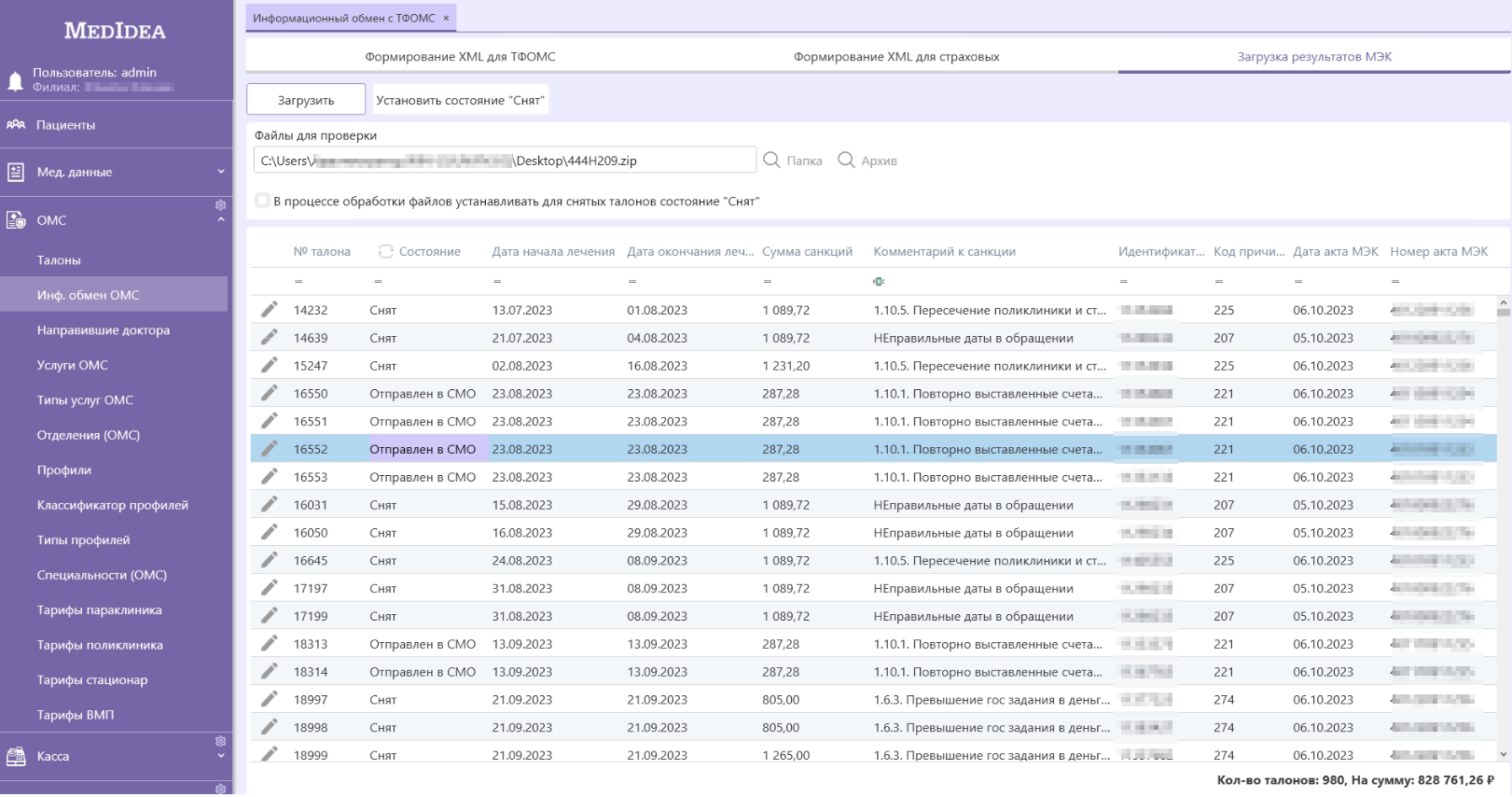
-
В колонке "Состояние" отображается актуальное состояние талона в МИС. Для обновления данных о состоянии талонов необходимо нажать на соответствующую кнопку:
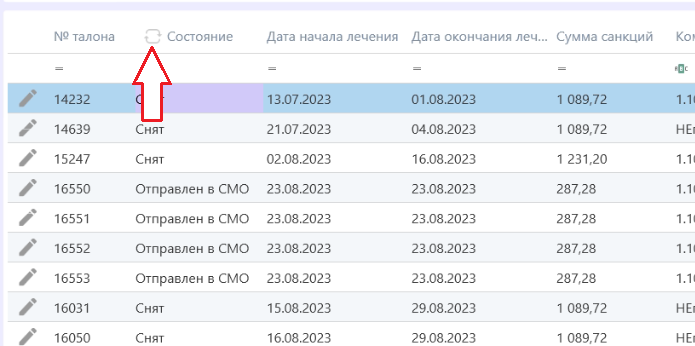
-
Если для всех талонов в списке нужно установить состояние "Снят", то необходимо нажать соответствующую кнопку "Установить состояние 'Снят'":
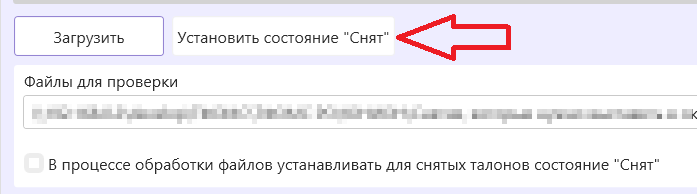
Программа потребует подтверждения операции:
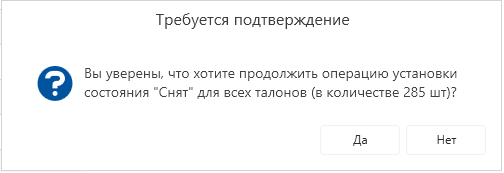
-
Также можно воспользоваться опцией "В процессе обработки файлов устанавливать для снятых талонов состояние 'Снят'". Если данный флажок будет включен перед выполнением операции "Загрузить", то для всех обрабатываемых снятых талонов будет сразу устанавливаться состояние "Снят":
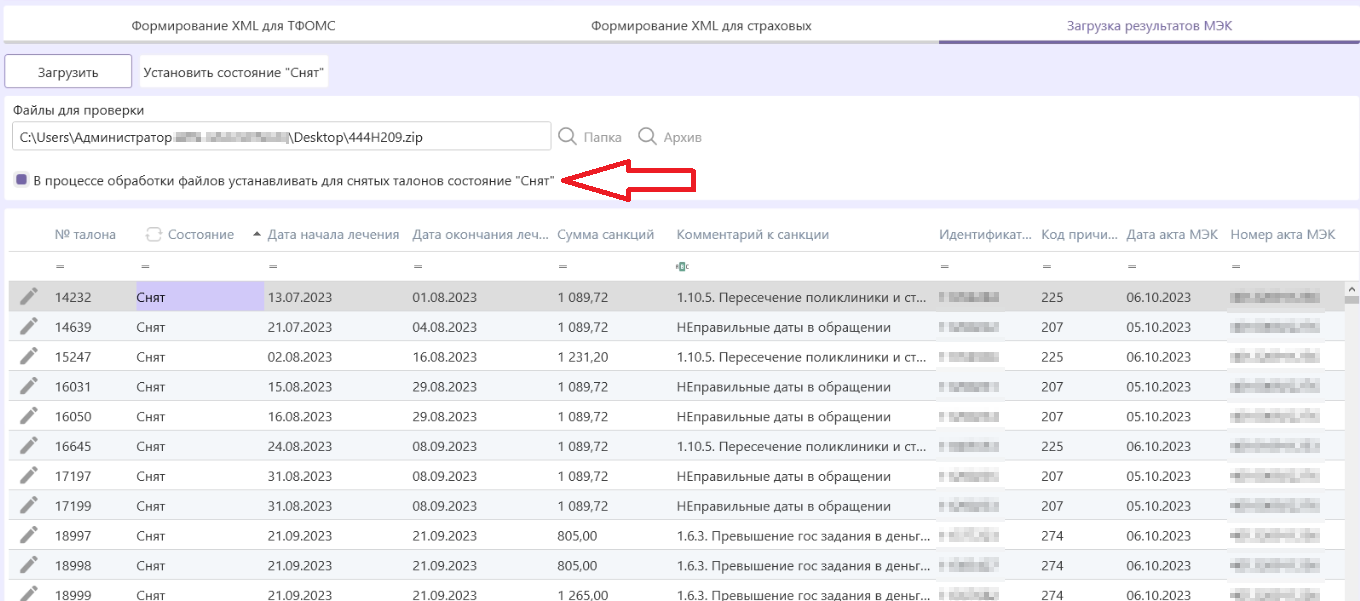
-
Если необходимо установить нужное состояние для конкретного талона, то необходимо нажать правой кнопкой мыши по записи -> "Отметить как":
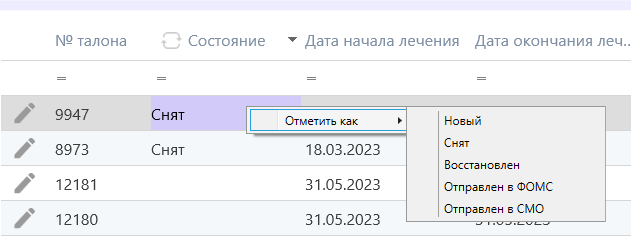
-
Для перехода к форме редактирования талона необходимо нажать на карандаш:
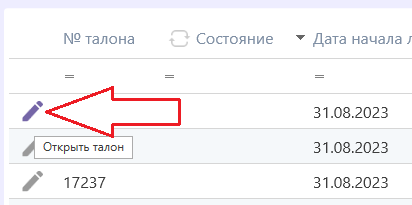
¶ ВОЗМОЖНЫЕ ОШИБКИ ФЛК
- Стоимость услуги расcчитана НЕверно
Необходимо загрузить актуальный справочник стоимости медицинских услуг - [п 53] НЕ заполнен обязательный тег {DR}
В карточке пациента не заполнена дата рождения - [п 381] НЕ заполнен обязательный тег {DOCNUM}
В карточке пациента не заполнен номер / серия документа - [п 2669] В обращении должно быть минимум 2 посещения
Вероятно в талоне неверно указана цель посещения. - [п 2670] Даты начала и окончания случая не могут быть равны при обращении
Вероятно в талоне неверно указана цель посещения. Либо, если все же, талон является обращением, и в нем заполнено более одного посещения, тогда необходимо проверить даты начала и окончания лечения. - Элемент "SLUCH" имеет недопустимый дочерний элемент "IDSP". Список ожидаемых элементов: "IDDOKT"
Необходимо проверить указан ли СНИЛС в карточке врача в МИС (Администрирование -> Пользователи) - Элемент "NAPR_FROM" имеет недопустимый дочерний элемент "NOM_NAP". Список ожидаемых элементов: "NPR_MO"
В талоне, для направившей МО, не указан код и/или реестровый номер МО. Необходимо корректно заполнить карточку направившей МО в МИС (Справочники -> Медицинские организации) - Элемент "SLUCH" имеет недопустимый дочерний элемент "DS_ONK". Список ожидаемых элементов: "VB_P, USL"
Необходимо проверить наличие в талоне услуг или посещений, а также корректность их заполнения (наличие обоих дат оказания услуг)
¶ ТФОМС Карачаево-Черкесской Республики
Для выгрузки данных по талонам в ТФОМС КЧР откройте вкладку «ОМС» -> «Информационный обмен ОМС» из левой навигационной панели.
¶ Информационный обмен ОМС
Для формирования XML необходимо установить на ПК 7-zip 32-bit версию:
https://www.7-zip.org/download.html
¶ 1 ЭТАП – ПРОВЕРКА СТРАХОВОЙ ПРИНАДЛЕЖНОСТИ
Данный этап предназначен для определения страховой принадлежности пациентов, застрахованных за пределами КЧР. Данный этап предполагает формирование файла со сведениями о пациентах, застрахованных за пределами КЧР и последюущей отправкой этого файла в ТФОМС. Далее необходимо дождаться получение от ТФОМС файла-ответа на данный запрос и загрузить этот файл в программу. При загрузке файла-ответа программа анализирует данные в файле и осуществляет установку нужной страховой принадлежности для пациентов.
1. Формирование файла для отправки в ТФОМС
- для формирования файла откройте вкладку "1 этап - Проверка страховой принадлежности"
- сверху выберите период, за который осуществляется информационный обмен (если планируется формирование доп.счетов за прошлые периоды, не забудьте указать доп.период для выгрузки)
- укажите мед.организацию
- укажите выходную папку - куда должен сформироваться файл
- нажмите кнопку "Сформировать файл по иногородним пациентам"
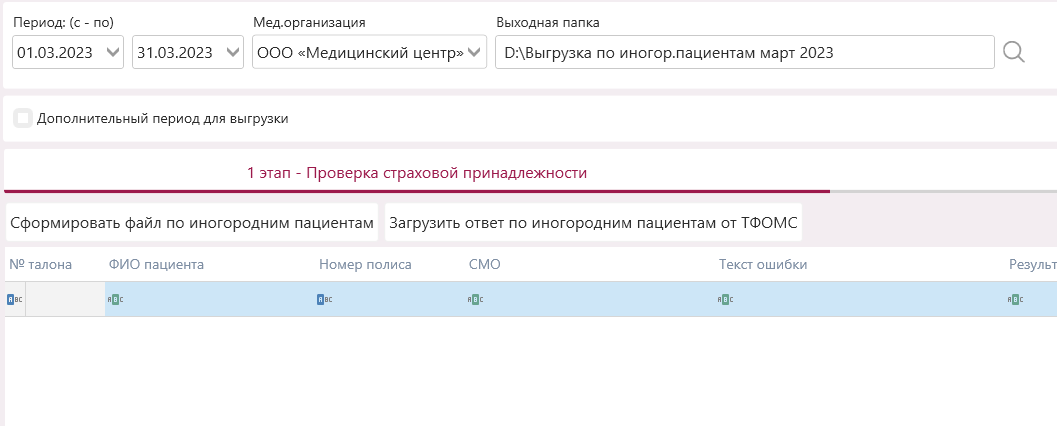
В случае успешного формирования, сформируется файл с расщирением .uprmes в той папке, которая была указана в качестве выходной:
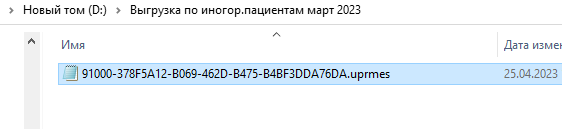
В случае если за указанный период не найдено пациентов, застрахованных за пределами КЧР, программа оповестит об этом:
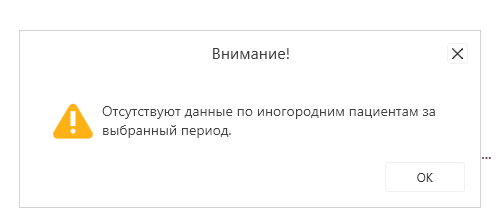
При наличии сформированного файла его необходимо отправить в ТФОМС и дождаться ответного файла.
2. Загрузка файла-ответа от ТФОМС
Файл-ответ от ТФОМС содержит информацию о том, в каком регионе застрахован пациент и о его акутальном номере полиса. При загрузке файла программа анализирует эту информацию и при необходимости осуществляет замену данных в МИС (замену номера полиса и/или СМО)
В качестве ответа на запрос определения страховой принадлежности пациентов, ТФОМС возвращает два файла. Первый с раширением .uprak1, второй с расширением .uprak2
Вам необходимо загрузить в программу файл с расширением .uprak2
Для этого:
- необходимо скачать полученный файл .uprak2 от ТФОМС на ПК
- находясь на вкладке "1 этап - Проверка страховой принадлежности" нажмите кнопку "Загрузить ответ по иногородним пациентам от ТФОМС"
- в открывшемся окне выберите скачанный .uprak2 файл
- дождитесь окончания обработки файла
По окончании обработки файла программа оповестит об этом
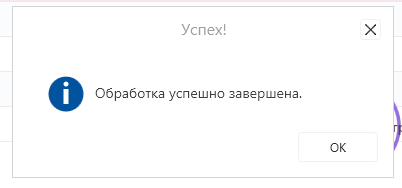
В таблице будет представлена информация о результатах обработки файла:
- столбец "№ талона" содержит информацию о номере талона в МИС
- столбец "ФИО пациента" содержит информацию о ФИО пациента
- столбец "Номер полиса" содержит информацию о текущем установленном номере полиса после обработка файла
- столбец "СМО" содержит информацию о текущей установленной страховой медицинской компании после обработка файла
- столбец "Текст ошибки" содержит информацию об ошибке обработки данной записи, если таковая ошибка имеется (в случае успешной обработки данное поле просто будет пустое)
- столбец "Результат обаботки" содержит информацию о данных, которые были изменены в результате обработки
- столбец "Номер полиса по данным ФОМС" содержит информацию о номере полиса, который был в файле-ответе
- столбец "ОКАТО территории страхования по данным ФОМС" содержит информацию об ОКАТО территории страхования, которая была указана в файле-ответе
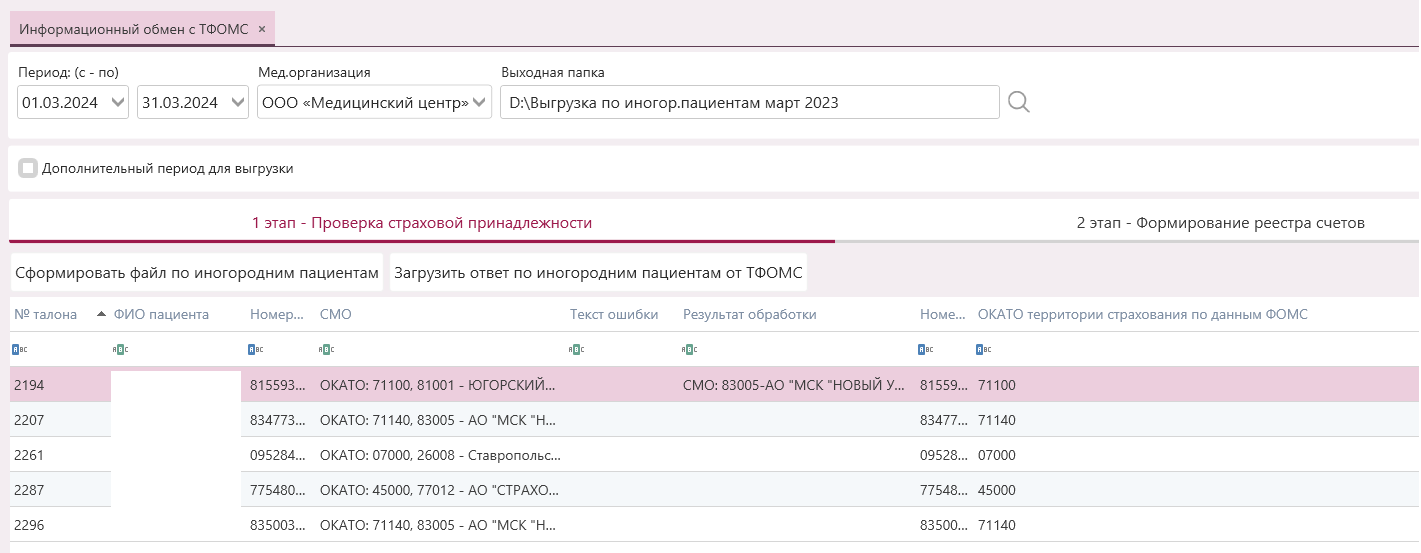
Пример описания значения в столбце "Результат обработки"
На скрине, представленном выше видно, что было обработано 5 талонов. В 4-х из них значение в столбце "Результат обработки" является пустым, что означает, что для данных 4-х талонов замены номера полиса и/или СМО не потребовалось (то есть данные, указанные в МИС совпали с данными ФОМС, которые были представлены в файле-ответе). А в одном из 5 талонов, видно, что была произведена замена данных. Если расширить данный столбец, то видно, что была произведена замена СМО
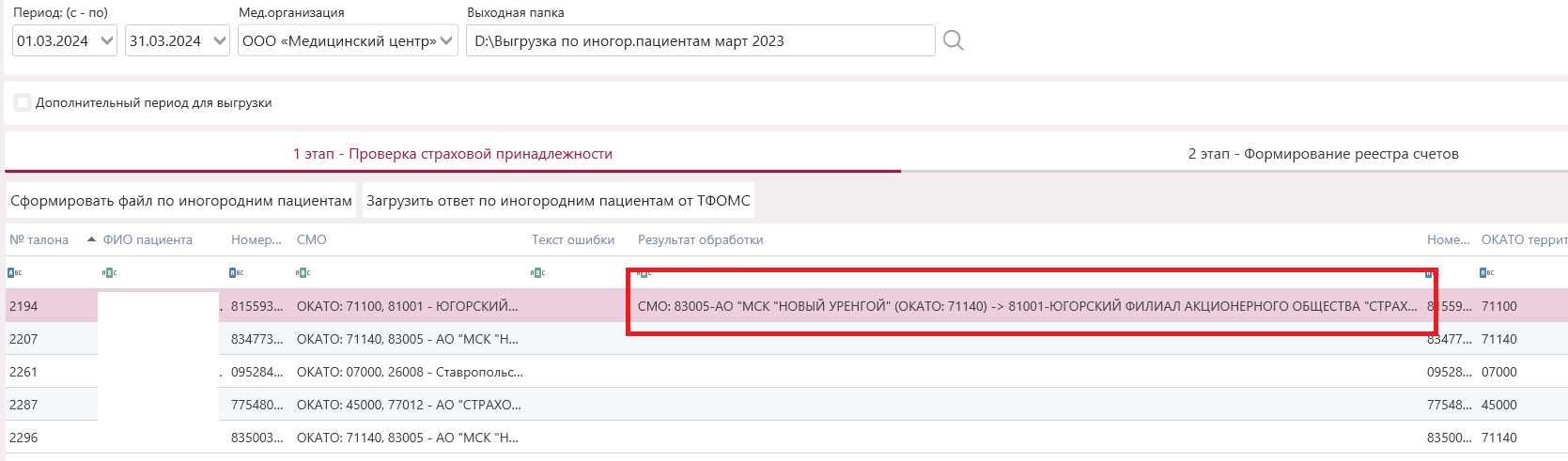
В данном случае была произведена замена с СМО с кодом 83005 на СМО с кодом 81001.
Данные слева до стрелочки "->" отображают данные, которые были до замены, и соотвественно, данные после стрелочки "->", отображают данные, на которые была произведена замена для данного пациента.
Аналогично, если будет произведена замена номера полиса, эта инфомация также отразится в данном столбце.
¶ 2 ЭТАП - ФОРМИРОВАНИЕ РЕЕСТРА СЧЕТОВ
Данный этап предназначен для формирования реестра счетов и всех необходимых сопроводительных документов.
- перейдите на вкладку "2 этап - Формирование реестра счетов"
- сверху выберите период, за который осуществляется информационный обмен (если планируется формирование доп.счетов за прошлые периоды, не забудьте указать доп.период для выгрузки)
- укажите мед.организацию
- укажите выходную папку - куда должны сформироваться файлы
- нажмите кнопку "Сформировать реестр счетов"
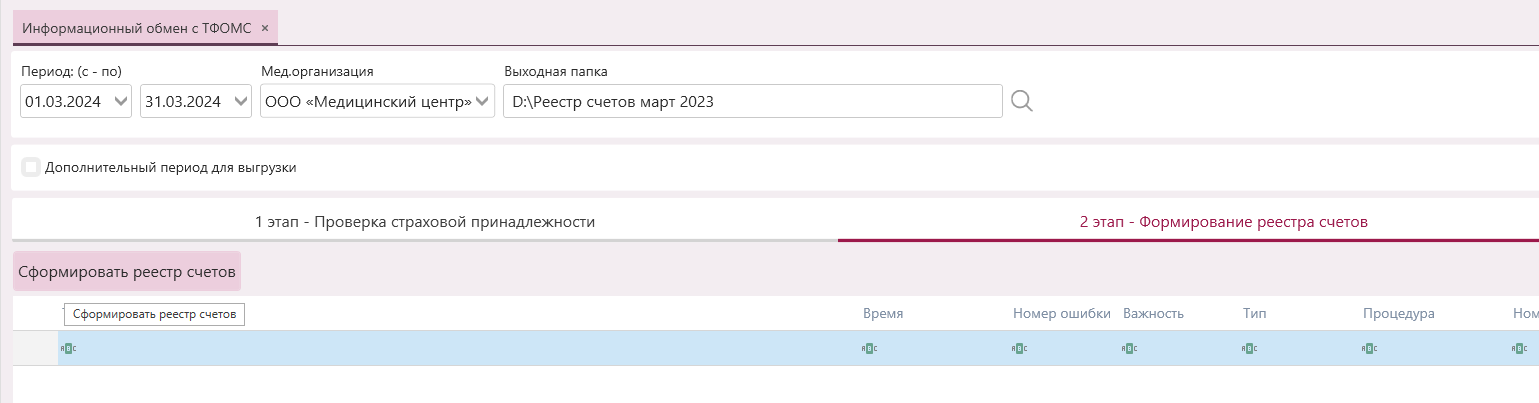
-
при формировании файлов, программа предложит подписать файлы электронной цифровой подписью, вам необходимо выбрать ЭЦП и нажать "Подписать". Перед подписанием необходимо удостовериться в доступности ключа сертификата (должен быть либо в ПК вставлен токен с сертификатом, либо на ПК должен быть установлен сертификат). Если же вы не планируете подписывать ЭЦП, то можете нажать кнопку "Продолжить без подписи":
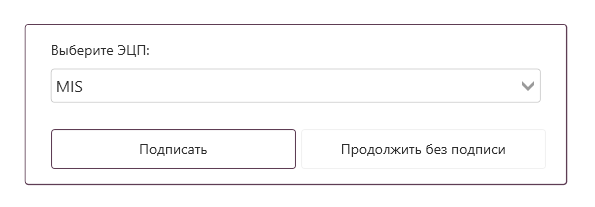
-
дождитесь окончания формирования файлов
-
после окончания формирования файлов, они появятся в папке, которая была указана в качестве выходной
-
файлы будут разбиты по папкам, соотвествующим ТФОМС и СМО
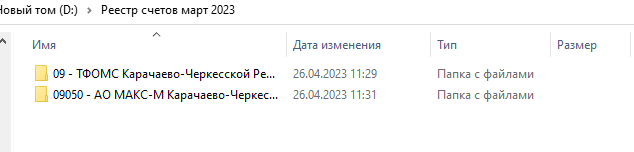
- внутри каждой папки будут сформированы все необходимые файлы
¶ 3 ЭТАП - ПРОВЕРКА РЕЕСТРА СЧЕТОВ С ПОМОЩЬЮ УТИЛИТЫ ФЛК ТФОМС
Согласно регламенту информационного взаимодействия ТФОМС КЧР, медицинская организация должна существлять форматно-логический контроль (ФЛК) реестра счетов с помощью утилиты ФЛК, которая располагается на сайте ТФОМС КЧР: https://www.тфомс09.рф/informatizaciya-oms/utilita-formatno-logicheskogo-kontrolya
Если у вас еще не установлена данная утилита, то необходимо её скачать и установить на ПК.
После того, как МИС сформировала реестр счетов и все необходимые файлы, необходимо осуществить ФЛК реестра счетов. Реестр счетов, подлежащий данной проверки имеет расширение .OMS. Все файлы с расширением .OMS необходимо загружать в данную утилиту для проверки, пример:

- Запустите улититу ФЛК
- Если при запуске написано, что вышла новая версия утилиты, то необходимо скачать её. После нажатия на кнопку "Да", откроется окно обновления, где нужно нажать "Обновить"
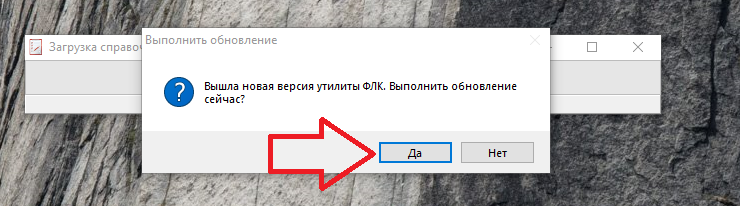
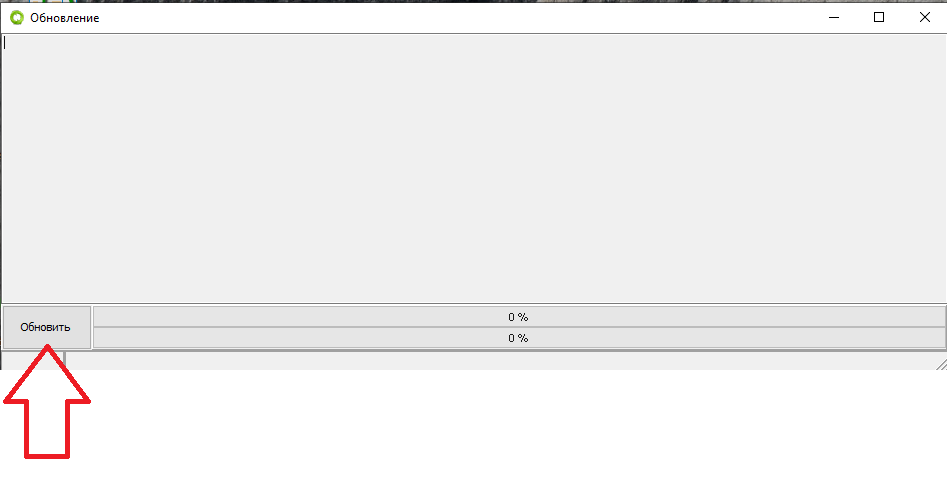
- Далее нужно дождаться окончания обновления. По окончании обновления будет написано "Обновление завершено". Затем нужно закрыть данное окно обновления и снова запустить утилиту ФЛК

- Для загрузки реестра счетов в утилиту, нажмите сверху кнопку "Открыть реестр"
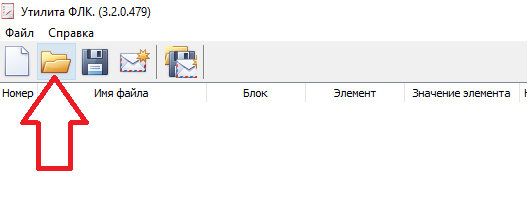
- Выберите реестр счетов и дождитесь окончания операции проверки. В случае успешного прохожденич ФЛК, утилита оповестит об этом и предложит скачать протокол проверки, нажмите "Да" и сохраните pdf файл протокола в папку с файлами
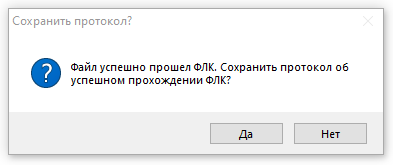
Для примера: мы осуществляли проверку ФЛК файла HM090161T09_230301.OMS, затем, после успешной проверки утилитой, сохранили протокол pdf с таким же наименованием:
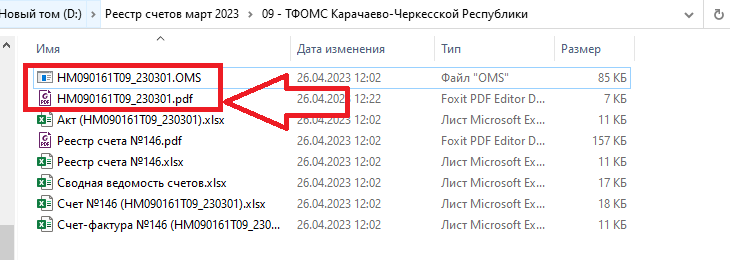
Если при прохожении ФЛК утилита выявит какие-то ошибки, то описание ошибок будет представлено в таблице с результатами, пример:

При наличии ошибок, их необходимо устранить в МИС и снова осуществить выгрузку реестра счетов и проверку ФЛК
Пункты 4 и 5 необходимо выполнить для каждого файла .OMS
После окончания всех этапов и при успешной проверки ФЛК всех реестров счетов, можно осуществлять отправку файлов в ТФОМС.
¶ ВОЗМОЖНЫЕ ОШИБКИ ФЛК
- "Условия оказания МП не соответствуют исходу лечения"
Необходимо проверить корректность указания в талоне полей "Цель посещения", "Результат обращения", "Исход заболевания". - "Значение не найдено в актуальном справочнике F002"
Данная ошибка означает, что указанная страховая компания в карте пациента является неактуальной. Необходимо изменить страховую компанию.