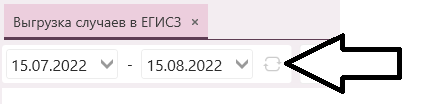¶ Общие положения
Для взаимодействия с ЕГИСЗ в системе МИС MedIdea реализована интеграция с сервисом Netrika (N3.Health). Сервис N3.Health – это официальный оператор передачи данных в ЕГИСЗ.
МИС MedIdea интегрирована с платформой Нетрики N3.Health.ИЭМК - сервис управления случаями лечения. Данный сервис предоставляет следующий функционал:
- добавление/обновление данных о пациенте в ЕГИСЗ
- добавление/обновление данных о случаях лечения в ЕГИСЗ
- в том числе, отправка подписанных ЭЦП документов исследований в рамках случая/эпизода в сервис ФРЭМД - федеральный реестр эл. мед. документов
Более подробная информация о сервисе "Netrika" доступна по ссылке: https://n3health.ru/iehmk
В МИС в рамках интеграции реализован функционал для управлениями случаями лечения, эпизодами случаев лечения и мед.документами пациента. Именно эта информация и отправляется из МИС в сервис Нетрики (и соответственно дальше в ЕГИСЗ).
Случай лечения в МИС представляет собой набор необходимых сведений об оказании медицинской помощи пациенту. Случай лечения может содержать в себе один или более эпизодов лечения. Эпизод лечения в МИС – это мед.протокол исследования.
Мед.документы в рамках эпизода случая лечения передаются от МИС в Нетрику в виде документа подписанного УКЭП (врачом и МО) в формате PDF/A1. Данные документы попадают в реестр электронных медицинских документов (РЭМД) ЕГИСЗ.
Основные требования для взаимодействия с РЭМД:
- Медицинская организация (далее МО), от которой осуществляется отправка ЭМД в РЭМД, должна быть зарегистрирована в ФРМО;
- Врач, подписавший ЭМД должeн быть зарегистрирован в ФРМР;
- ЭМД должен быть подписан подписью врача и МО;
- У врача, подписавшего ЭМД, должен быть указан СНИЛС;
- У пациента должен быть указан СНИЛС;
- Для формирования УКЭП должны использоваться сертификаты, выданные аккредитованными УЦ. Сертификаты должны соответствовать требованиям ГОСТ Р 34.10-2012 (Согласно выписке из документа ФСБ России N 149/7/1/3-58 от 31.01.2014 «О порядке перехода к использованию новых стандартов ЭЦП и функции хэширования» использование схемы подписи ГОСТ Р 34.10-2001 для формирования подписи после 31.12.2018 года не допускается)
Инструкция по получению доступа в ФРМО и ФРМР:https://portal.egisz.rosminzdrav.ru/materials/3549
Руководство пользователя ФРМО: http://portal.egisz.rosminzdrav.ru/materials/423
Руководство пользователя ФРМР: http://portal.egisz.rosminzdrav.ru/materials/425
¶ Этапы подключения и требования
-
Клиника должна быть зарегестрирована в ЕГИСЗ
-
Между нашей компанией и клиникой заключается договор на передачу прав простой (неисключительной) лицензии на использование программного обеспечения для передачи данных в Единую государственную информационную систему здравоохранения (ЕГИСЗ) на федеральный уровень ЕГИСЗ
-
После заключения договора мы передаём клинике токен доступа к интеграционному стенду МИС
-
Настройка МИС со стороны клиники включает в себя:
- настройка карточки МО
- установка авторизацинного токена МИС
- настройка ЭЦП врачей
- настройка справочников
- настройка протоколов
-
Тестовые испытания, выгрузка данных на тестовый стенд.
Данный этап предназначен для проверки корректности выгрузки, а также для того, чтобы сотрудники могли изучить функционал в МИС, который используется для интеграции. На данном этапе можно выгружать любые данные, то есть нереальных пациентов. -
Переход в промышленную среду.
После успешного прохождения тестовых испытаний:
- мы передаем заявку в Нетрику на связку МО в ЕГИСЗ
- после связки осуществляется отправка реальных мед.данных пациентов в тестовую среду
- нетрика отправляет эти данные уже в промышленную среду ЕГИСЗ и по результатам дает ответ - что необходимо поправить, если требуется
- после успешного прохождения выгрузки мы передаем в нетрику информацию о переходе МО в промышленный стенд
- после будет доступна выгрузка данных на промышленный стенд, а то есть в ЕГИСЗ.
¶ Начало работы
¶ Настройка карточки МО в МИС
- В карточке мед.организации необходимо заполнить токен и идентификатор МО, полученные от Нетрики. Для этого необходимо перейти в Справочники -> Мед.организации и перейти на форму редактирования каточки МО -> вкладка "Данные доступа в ЕГИСЗ". И здесь необходимо заполнить идентификатор МО и токен доступа, нажать "Сохранить".
ВНИМАНИЕ! Токен доступа и идентификатор МО должны узнать сотрудники MedIdea у Нетрики
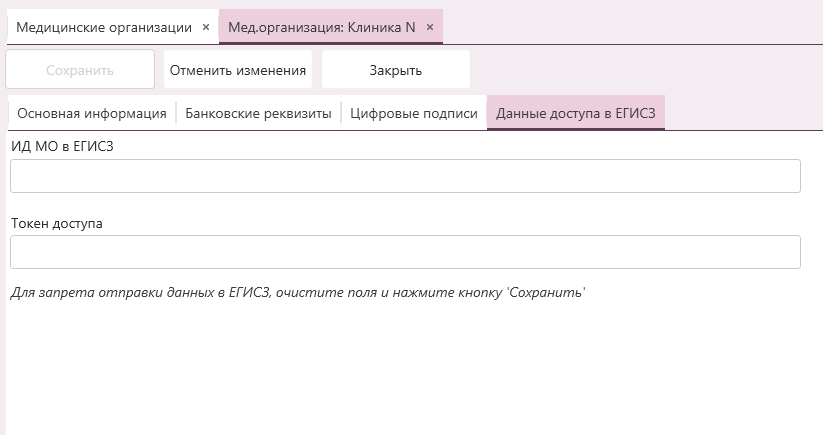
- На форме редактирования карточки МО необходимо прикрепить ЭЦП МО. Для этого необходимо перейти на вкладку «Цифровые подписи» и установить ЭЦП МО. Перед данной операцией необходимо удостовериться в доступности ключа сертификата (должен быть либо в ПК вставлен токен с сертификатом, либо на ПК должен быть установлен сертификат). После выбора в списке нужной ЭЦП, установите для нее флажок использования по умолчанию:
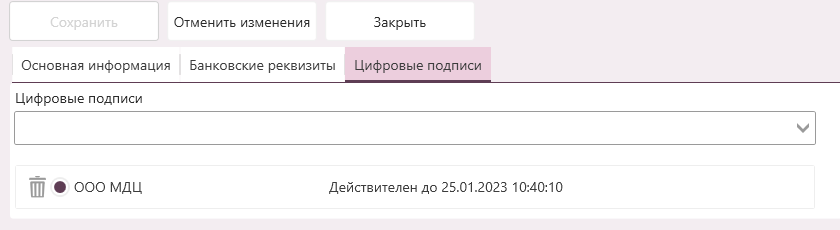
ВНИМАНИЕ! Требования к ЭЦП МО: Сертификат ЭЦП, указываемый в карточке МО, должен содержать ОГРН МО
ВНИМАНИЕ! Если в клинике более одного юр.лица, то для каждого юр.лица необходимо выполнить данные операции.
¶ Установка токена доступа МИС
Токен доступа, полученный от сотрудников MedIdea, клиника должна заполнить в настройках модуля ЕГИСЗ.
-
Для этого необходимо перейти в настройки модуля ЕГИСЗ, нажав на иконку шестеренки:
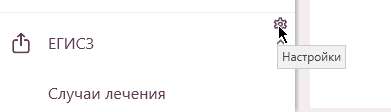
-
Затем на форме необходимо вставить токен доступа, полученный от сотрудников MedIdea и нажать "Сохранить":
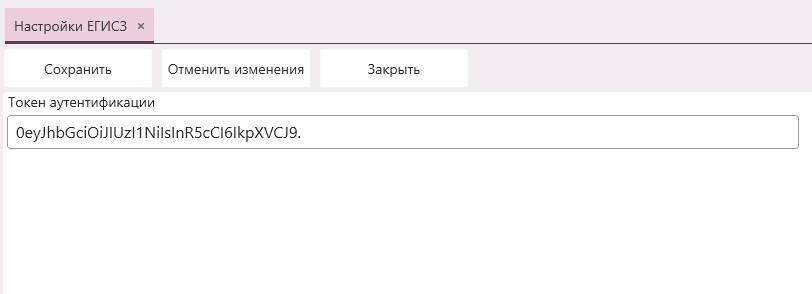
¶ Подготовить ЭЦП врачей
Перед созданием случая лечения необходимо подготовить к работе электронные подписи врачей.
ВНИМАНИЕ! Требования к ЭЦП врача:
- ФИО, указанное в карточке пользователя МИС, должно совпадать с ФИО, указанным в сертификате ЭЦП
- В карточке пользователя МИС обязательно должен быть заполнен СНИЛС врача и он должен совпадать со СНИЛС, указанным в сертифкате ЭЦП
Во время подписи CDA-протоколов подпись автоматически будет добавляться в профиль врача в МИС, поэтому предварительно вручную добавлять подпись каждому врачу не требуется.
¶ Настройка справочников
Для настройки сопоставления справочников МИС со справочниками Нетрики необходимо перейти в модуль настройки сопоставления:
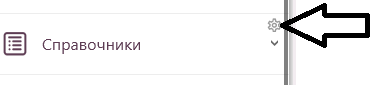
В первом списке выбора располагается список справочников МИС. Во втором списке выбора располагается список справочников Нетрики. Для каждого из нижеописанного справочника необходимо произвести сопоставление.
¶ Сопоставление справочников мед.специальностей
Справочник МИС - «Specialization», справочник Нетрики - «Номенклатура специальностей специалистов, имеющих медицинское и фармацевтическое образование». Для мед.специальностей врачей необходимо произвести сопоставление:
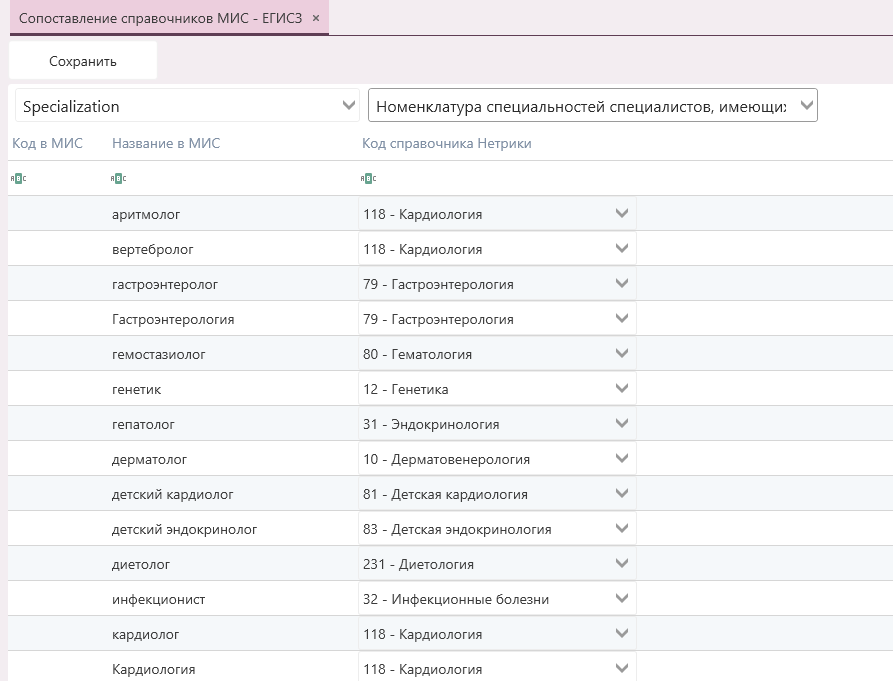
¶ Сопоставление справочников должностей
Справочник МИС - «Position», справочник Нетрики - «Должности медицинских и фармацевтических работников»:
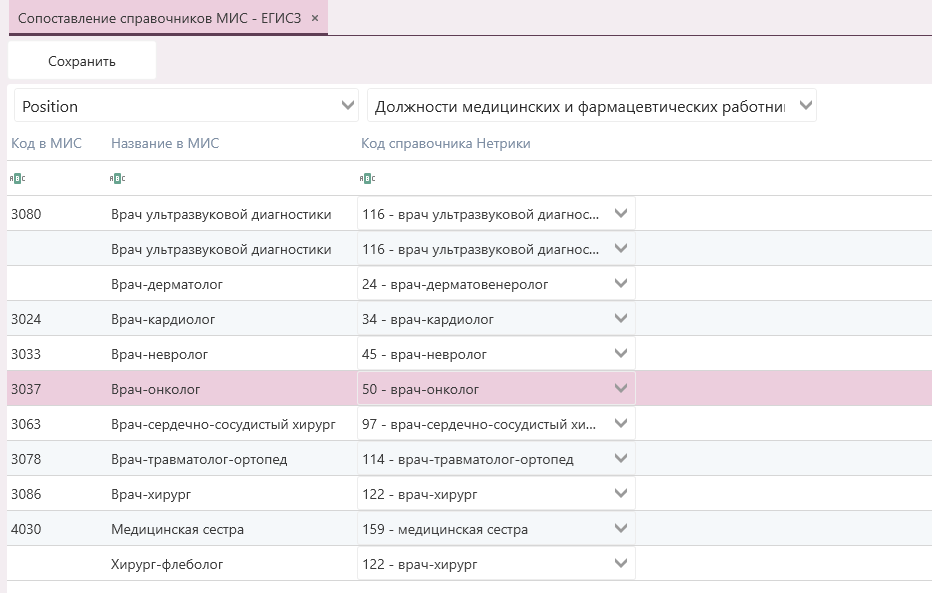
¶ Сопоставление справочников соц. статусов
Справочник МИС - «SocialStatus», справочник Нетрики - «Социальные группы населения в учетной медицинской документации»:
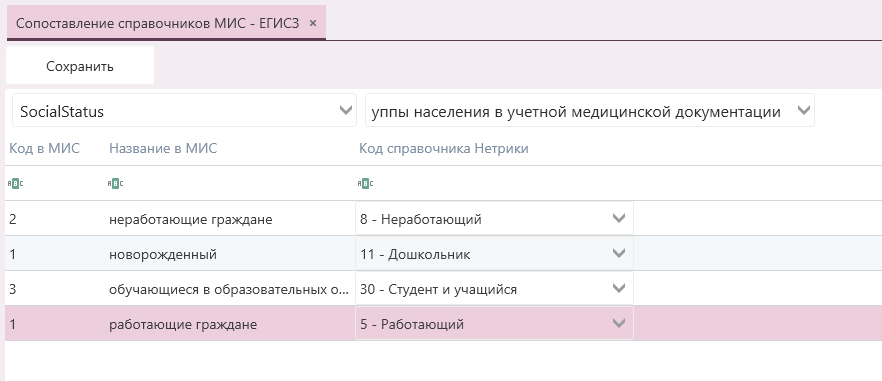
¶ Сопоставление справочников статусов представителей
Справочник МИС - «AssigneeStatus», справочник Нетрики - «Отношение к пациенту»:
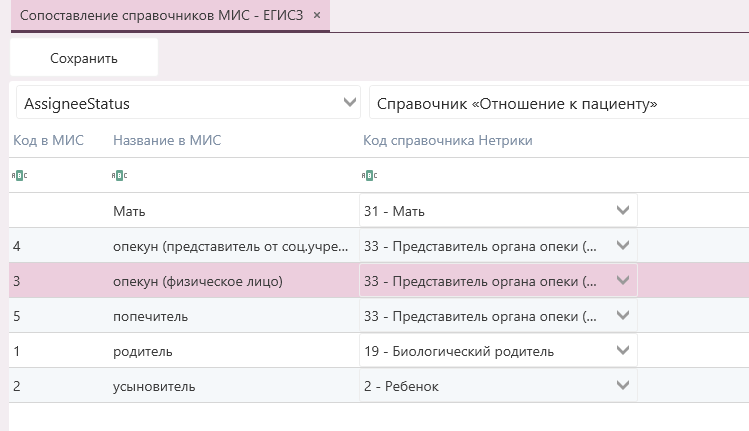
¶ Сопоставление справочников типов приема
Справочник МИС - «AppointmentType», справочник Нетрики - «Источники финансирования»:
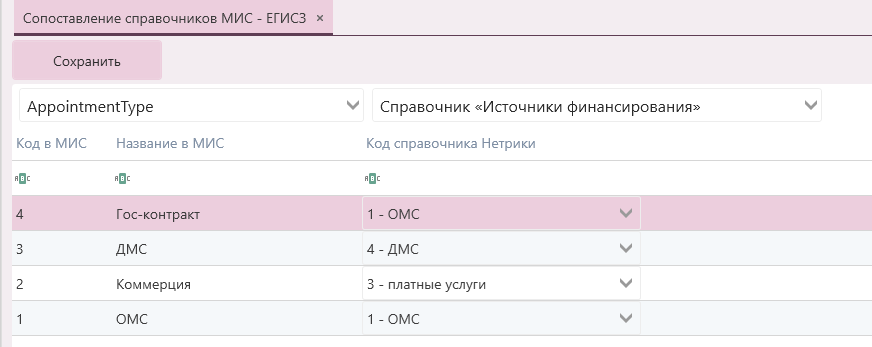
После каждого сопоставления необходимо сохранять изменения (кнопка «Сохранить»).
¶ Карточка пациента
Для заполнения всех необходимых для отправки в Нетрику данных, в МИС предусмотрен модуль «Случаи лечения» и работа с телемедицинскими консультациями (ТМК). Именно случаи лечения с эпизодами случая лечения и ТМК отправляются в Нетрику. В МИС эпизодом случая лечения выступает протокол исследования.
Для телемедицинских консультаций (ТМК) не нужно формировать случай лечения. ТМК отправляется как самостоятельное исследование. В связи с чем в МИС предусмотрен специальный функционал.
¶ Создание случая лечения
Для создания случая лечения пациенту, перейдите в его карточку -> вкладка «Мед.данные» -> «Случаи лечения». Нажмите справа кнопку плюсик для создания нового случая лечения.
Создавать случаи лечения нужно под пользователем, который является лечащим врачом по данному случаю, так как в Нетрику при передаче данных о лечащем враче случая, передаются данные пользователя, который создал случай в МИС и его специализация, которая выбрана на форме случая лечения.
На форме создания случая лечения необходимо заполнить поля:
- специализация;
- дата и время открытия случая
- источник финансирования
- порядок обращения
- тип случая обслуживания
- состояние пациента при поступлении
- диагноз по МКБ-10
- исход заболевания
После заполнения данных полей будет доступно сохранение случая лечения:

Справочники, используемые на данной форме, являются регламентированными справочниками Нетрики. Заполнение каждого поля является обязательным.
ВНИМАНИЕ! В Нетрику отправляются только случаи лечения, у которых установлен параметр «Закрытый случай». Соответственно после окончания лечения пациента по данному случаю необходимо установить параметр «Закрытый случай» и указать дату и время закрытия случая.
ВНИМАНИЕ! Для отправки случая лечения в Нетрику обязательно необходимо указывать «Заключение». На данной форме поле «Заключение» не является обязательным и сохранение доступно без указания заключения, так как предполагается, что заключение по случаю лечения может быть сформировано только после окончания лечения, а создавать и вносить данные по эпизодам должно быть доступно всегда.
После сохранения случая лечения становится возможным выбор CDA-протокола. Список доступных шаблонов CDA-протоколов выводится в том же всплывающем окне, что и шаблоны протоколов МИС.
ВАЖНО: добавлять нужно протокол из списка "Шаблоны CDA", а не из списка "Шаблоны протоколов".
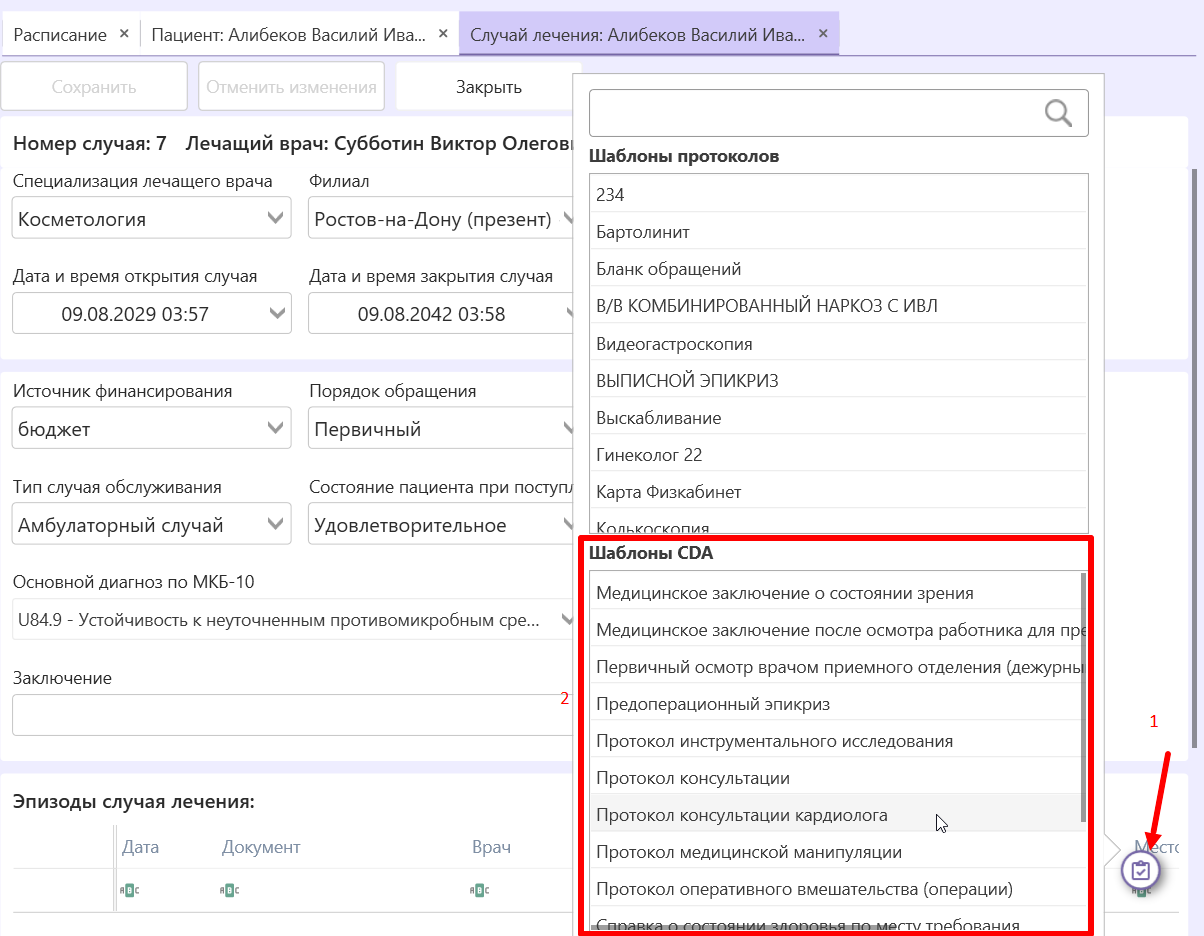
При двойном клике по необходимому шаблону CDA-протокола из выпавшего списка происходит перенаправление в браузер (выбор браузера предоставляется операционной системе), где открывается новая вкладка со страницей заполнения протокола.
В процессе заполнения формы периодически происходит автоматическое сохранение прогресса в раздел "Черновики". Данные файлы называются черновиками, так как в основной системе они не видны, и предназначены только для возможности восстановления прогресса при сбоях системы. Документ необязательно заполнять полностью при первом открытии, к этому можно вернуться позднее. Для этого необходимо перейти на веб-страницу, в меню выбрать пункт “Черновики“. В открывшейся форме можно выбрать необходимый черновик из списка черновиков.
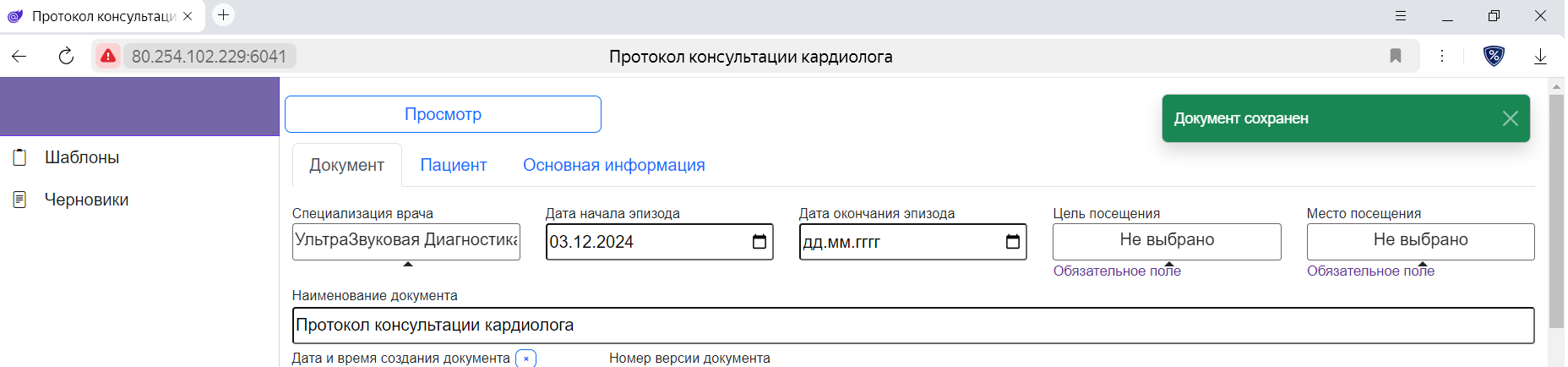

После того, как форма заполнена, черновик можно “опубликовать“ - сохранить протокол в системе МИС. Для этого необходимо перейти на форму просмотра черновика, кликнув по кнопке “Просмотр“ и на открывшейся странице нажать кнопку “Опубликовать“. После публикации файл черновика удаляется из каталога OutDirectoryPath.
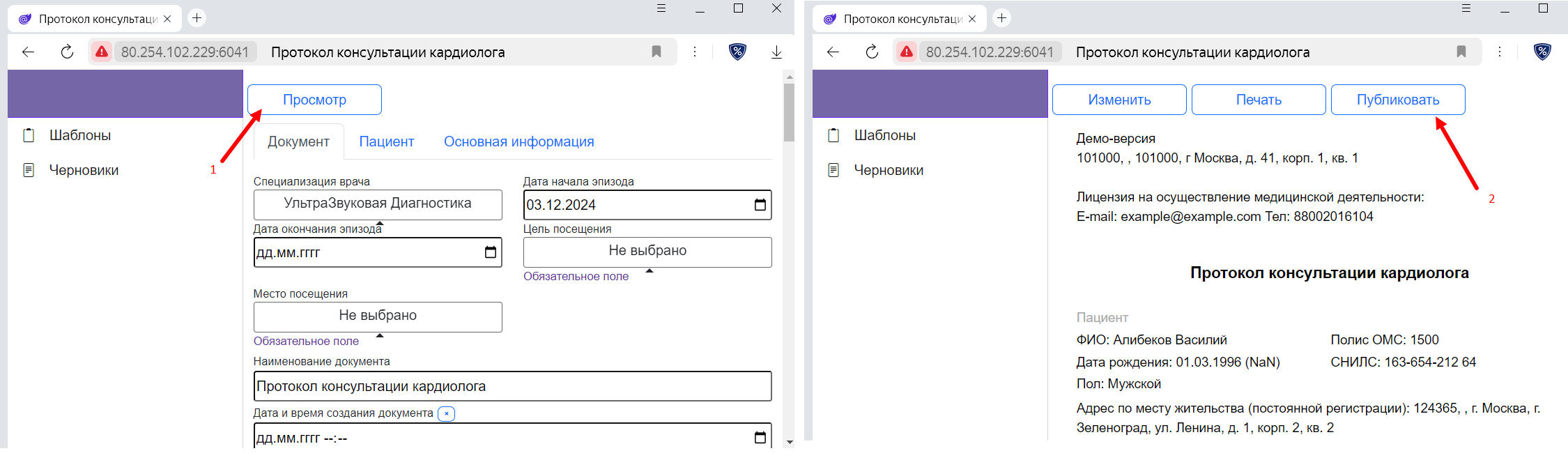
Чтобы увидеть изменения в МИС, необходимо обновить данные на открытой форме клиента МИС, либо переоткрыть необходимую вкладку.
Если есть необходимость внести изменения в опубликованный документ, необходимо по нему дважды кликнуть, чтобы повторить описанные шаги вновь.
После заполнения протокола или перед публикацией документа, стоит проверить заполненность информации на остальных вкладках. Если какой-то обязательной информации не хватает, стоит перейти в основную систему МИС, заполнить информацию, а затем вернуться в редактор и обновить страницу - данные должны подставиться автоматически.
Это можно сделать позднее, например, перед подписанием протокола:
-Открыть протокол
-Перейти к редактированию
-Проверить заполнение полей; заполнить поля, которые не заполнились; удалить поля, для которых нет информации
-Опубликовать
¶ Валидация
При создании CDA-документа есть ряд полей, которые необходимо обязательно заполнить - обязательные поля эпизода случая, через который документ прикрепляется к случаю лечения. Обязательные к заполнению поля подсвечены и имеют подсказку обязательности.
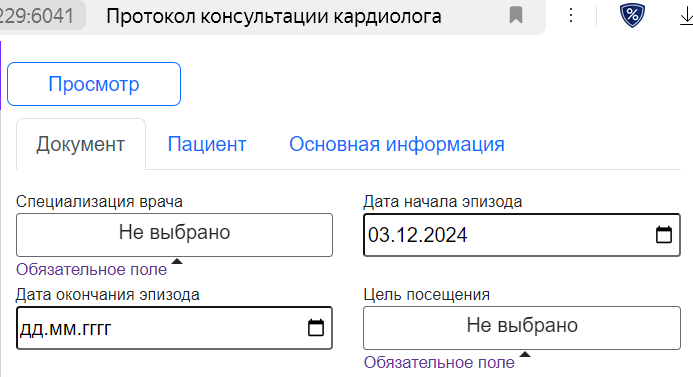
Так же документ имеет свои правила заполнения. От протокола к протоколу набор полей может меняться, как и правила их обязательности.
Для обязательных полей так же отображается подсказка. Но для таких полей не происходит ошибка при сохранении, если они не заполнены. Это сделано для того, чтобы пользователь мог в любой момент сохранить документ и вернуться к его заполнению позже.
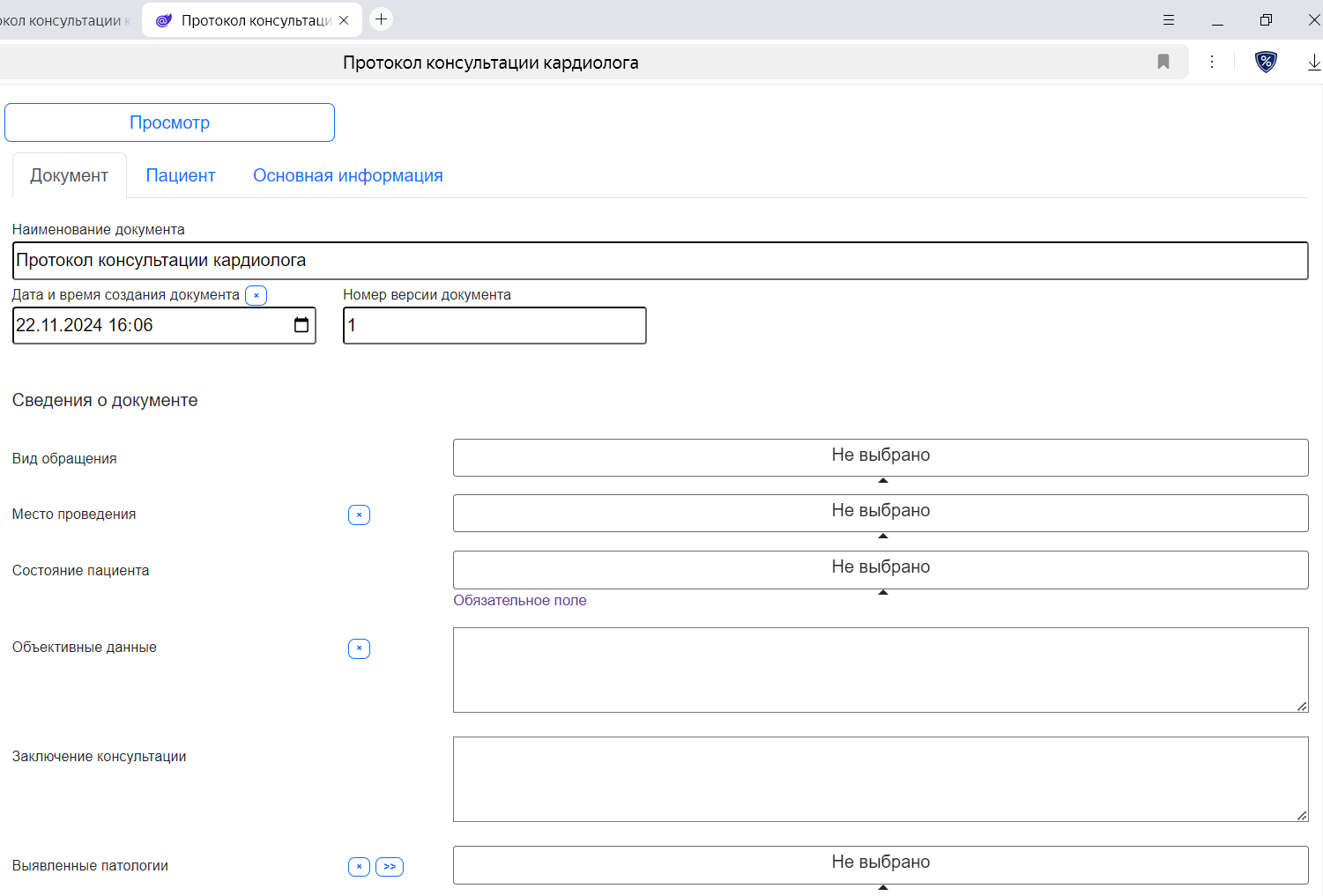
Для необязательных полей есть возможность их удалить из документа. При удалении поля ему устанавливается маркер nullflavor, указывающий на то, что поле удалено, а на форме вместо крестика отображается плюсик. Такие поля, в случае необходимости, можно восстановить, нажав на плюсик.
¶ Заполнение повторяемых записей
Блоки, имеющие рядом кнопку “>>“ означают список и имеют возможность в этот список добавить значения. При нажатии на кнопку “>>“ блок дублируется для заполнения новой записи. Примером такого поля является “Выявленные патологии“ на изображении выше - их можно не заполнять вообще (нажать на крестик для удаления), заполнить только одно указанное поле, либо добавить новые записи выявленных патологий и заполнить целый список. При этом, для созданных копий полей выявленных патологий удаление (нажатие крестика) приводит к удалению их из документа.
¶ Подписание документа
Перед подписанием ЭЦП необходимо удостовериться в доступности ключа сертификата (должен быть либо в ПК вставлен токен с сертификатом, либо на ПК должен быть установлен сертификат).
Чтобы подписать документ в формате CDA подписью врача, необходимо открыть опубликованный документ. На открывшейся веб-странице просмотра документа есть кнопка “Подписать“, которая ведет к странице подписания.
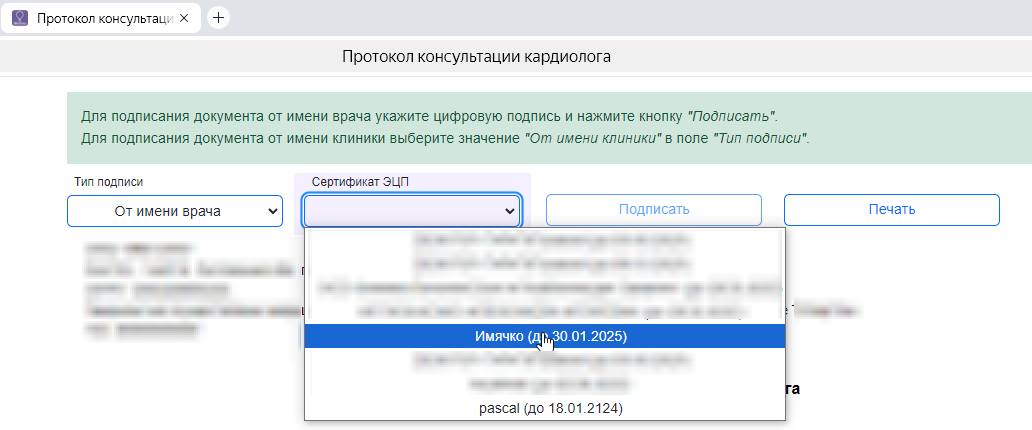
На данной странице два выпадающих списка:
-
тип подписи (от чьего лица осуществляется подписание - подпись врача или от имени клиники). По умолчанию установлено значение “От имени врача“
-
сертификат ЭЦП для подписания документа. Сюда подтягиваются сертификаты, установленные на ПК. Сертификат необходимо выбрать явно, самостоятельно.
Информация о выбранном сертификате автоматически будет сохранена в таблице подписей пользователей, будет прикреплена к текущему пользователю, и данный сертификат будет отмечен как сертификат по-умолчанию.
После выбора сертификата становится доступной кнопка подписания. При нажатии осуществляется подписание документа открепленной подписью, которая сохраняется в папке рядом с подписываемым файлом. При этом создается запись в таблице файлов пациентов о подписанной версии документа, которая так же сохраняется в файловой системе.
Подписанная версия так же является CDA-документом. Подписанная версия документа отличается набором полей от редактируемой версии, поэтому данные версии документов не взаимозаменяемы.
Для подписания документа подписью клиники необходимо
- в списке “Тип подписи“ выбрать “От имени клиники“
- в списке “Сертификат ЭЦП“ выбрать сертификат подписи клиники
- нажать подписать
При подписании ранее уже подписанного документа дополнительных копий документов не создается.
При изменении подписанного документа (при публикации измененной версии после подписания) информация о подписанной версии и открепленных подписях удаляется, так как становится неактуальной.
После перепубликации ранее подписанного документа, процесс подписания необходимо проходить снова.
Пакетное подписание CDA-документов от имени клиники доступно из клиента МИС на форме выгрузки в ЕГИСЗ. При выборе нескольких случаев лечения будут подписаны открепленной подписью все CDA-документы всех выбранных случаев лечения.
¶ Печать документа
Доступна с формы просмотра и подписания CDA-документа. При нажатии по кнопке “Печать“ CDA-документ преобразуется в HTML-документ и отдается в стандартное окно печати браузера.
Преобразование в HTML происходит с помощью шаблонов XSL. Для каждого типа CDA-шаблона ведется свой XSL-шаблон из-за специфики набора правил наполнения каждого типа шаблона.
Тип шаблона - идентификатор CDA-шаблона, обобщающий правила ведения документов общего направления. Например, все шаблоны консультаций имеют идентификатор 1.2.643.5.1.13.13.15.13.5. Это значение устанавливается непосредственно в шаблоне, не подлежит изменению и “спускается“ нам МИНЗДРАВом.
¶ Телемедицинская консультация
В связи с тем, что по регламенту Нетрики, для телемедицинских консультаций (ТМК) не нужно формировать случай лечения (так как ТМК отправляется как самостоятельное исследование), то для реализации возможности работы и отправки ТМК в Нетрику, в МИС предусмотрен специальный функционал.
-
Для шаблонов протоколов, которые являются телемедицинскими консультациями, необходимо, чтобы для "типа мед.документа ЕГИСЗ" был указан тип "Протокол телемедицинской консультации (PDF/A-1)":
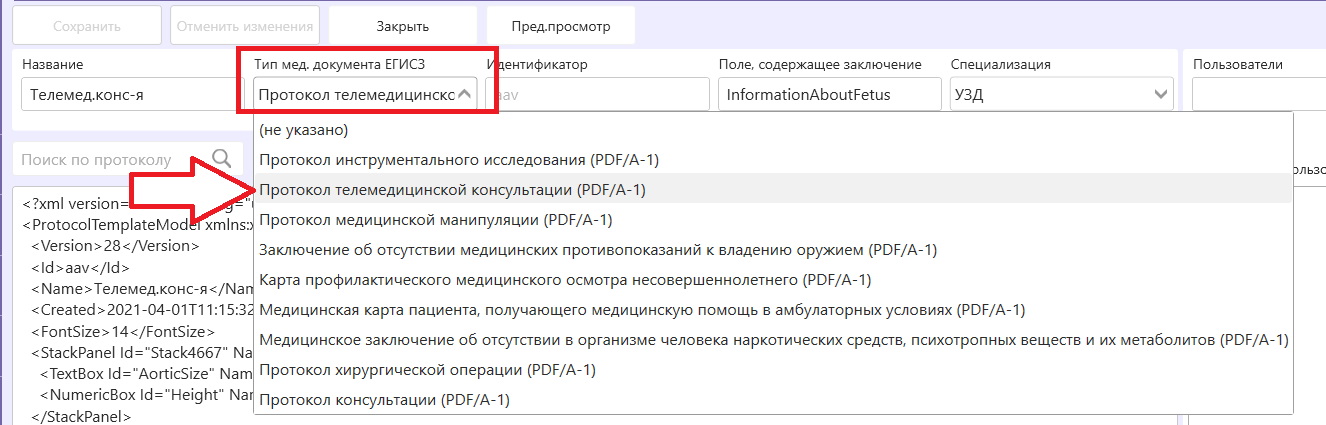
-
В карточке пациента обычным образом создается протокол исследования:
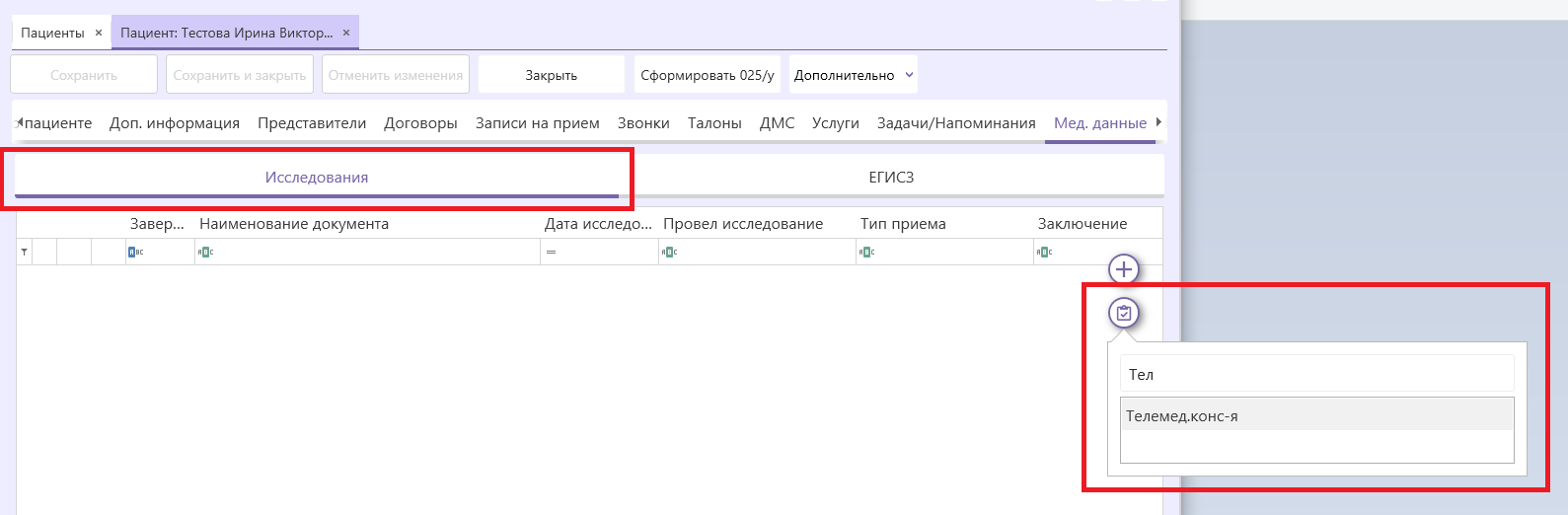
-
Для протоколов, у которых отмечено, что они являются "Протоколом телемедицинской консультации (PDF/A-1)", на форме заполнения протокола появится флажок "Доступен для отправки в ЕГИСЗ". Соответсвенно, если необходимо, чтобы данное исследование в последующем было отправлено в Нетрику, то нужно установить данный флажок:

-
После чего, исследование необходимо обычным образом сохранить, экспортировать и подписать ЭЦП врача
¶ Общий функционал
- Список случаев лечения пациента и ТМК, подлежащих отправки в Нетрику, доступны в его карточке: вкладка «Мед.данные» -> «ЕГИСЗ».
- В рамках каждого случая и ТМК доступна дополнительная информация. Для просмотра этой информации необходимо развернуть список (слева квадратик со знаком +). Для случаев лечения будет отображаться информация по эпизодам этого случая, для ТМК - информация по самому исследованию.
- Для редактирования данных необходимо нажать на карандашик, либо двойным кликом по нужной записи.
- Для удаления данных необходимо нажать на значок корзинки. ВНИМАНИЕ! При удалении случая лечения сами мед.документы НЕ удаляются, они также остаются доступны на вкладке «Исследования» просто теперь без прикрепления к эпизоду и случаю соответственно.
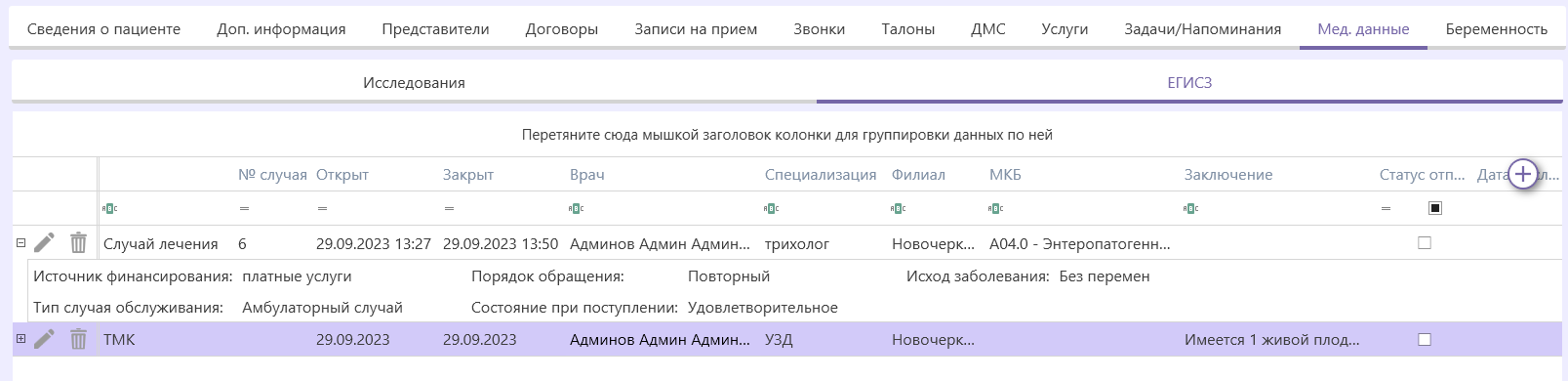
¶ Модуль "ЕГИСЗ"
¶ Просмотр случаев лечения и ТМК
Для просмотра и отправки случаев лечения и телемедицинских консультаций (ТМК), перейдите в пункт меню «ЕГИСЗ».
На данной форме отображается список случаев лечения и телемедицинских консультаций, подлежащих отправки в Нетрику (если таковые имеются в программе). Сверху предусмотрена фильтрация по дате и МО. Фильтр работает по дате окончания лечения. Если у случая еще не указана дата окончания лечения, тогда для такого случая для фильтрации будет использоваться дата начала лечения. То есть, например, если в фильтре выбрать период 01.05.2022 – 03.05.2022, то выведутся:
- все случаи лечения, у которых дата окончания попадает в период 01.05.2022 – 03.05.2022
- все случая лечения, у которых НЕ установлена дата окончания и у которых дата начала попадает в период 01.05.2022 – 03.05.2022
Помимо основной информации по случаям лечения на данной форме так же отображается информация:
- данные последней отправки в Нетрику
- результат внутренней первоначальной валидации
- информация по кол-ву эпизодов/документов и информация о подписании этих документов
Информация по последней отправки случая лечения в Нетрику:
- Столбец «Результат отправки в ЕГИСЗ»
- «Не отправлен» - случай еще не разу не отправлялся,
- «Отправлен» - случай успешно отправлен. Тогда в поле «Дата последней отправки» будет указано дата и время отправки случая
- «Нуждается в повторной отправке» - случай был успешно отправлен, но после этого был изменен
- «Ошибка» - в случае какой-либо ошибки при отправке случая будет описание ошибки
- Столбец «Статус отправки в ЕГИСЗ»
- галочка отмечена – случай был успешно отправлен
- галочка НЕ отмечена – случай не отправлялся, либо после успешной отправки случай был изменен
- Столбец «Дата последней отправки»
- здесь отображается дата и время последней успешной отправки случая
Внутренняя валидация случаев лечения:
- Столбец «Проверка эпизодов лечения»
- «Отсутствуют эпизоды лечения» - в случае отсутствуют эпизоды лечения
- «Есть неподписанные документы» - мед.документ(-ы) данного случая не подписаны ЭЦП. Будет указано какой подписи не хватает: врача и/или МО
- Если в данном поле ничего не указано, значит для двух вышеописанных пунктов случай прошел внутреннюю валидацию
Случаи лечения, которые не прошли внутреннюю валидацию будут выделены цветом.
-
Столбец «Кол-во эпизодов» - отображает кол-во эпизодов данного случая лечения
-
Столбец «Кол-во документов» - отображает кол-во мед.документов данного случая лечения
-
Столбец «Без эл.подписи врача» - отображает кол-во мед.документов, которые НЕ были подписаны ЭЦП врача
-
Столбец «Без эл.подписи организации» - отображает кол-во мед.документов, которые НЕ были подписаны ЭЦП МО
¶ Подписание мед. документов ЭЦП МО
Так как каждый отправляемый в Нетрику мед.документ должен быть подписан, помимо подписи врача, подписью МО, то в модуле "ЕГИСЗ" реализован функционал для массового подписания документов.
Для подписания документов сверху предусмотрена кнопка «Подписать ЭЦП».
При нажатии на неё будет доступен выбор:
- Подписать все - будут подписаны мед.документы всех отображаемых (отфильтрованных) случаев лечения и ТМК
- Подписать отмеченные - будут подписаны мед.документы отмеченных случаев лечения и ТМК
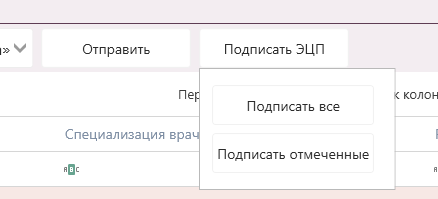
Подписанию подлежат мед.документы, которые:
- подписаны врачом
- еще не подписаны МО
После выбора – какие данные нужно подписать, появится окно, где необходимо выбрать ЭЦП и подтвердить операцию.
Индикатор подписания документов будет отражаться с правом верхнем углу.
¶ Отправка данных в Нетрику
Для отправки случаев лечения и ТМК сверху предусмотрена кнопка «Отправить».
При нажатии на неё будет доступен выбор:
- Отправить все - будут отправлены все отображаемые (отфильтрованные) записи
- Отправить отмеченные - будут отправлены только отмеченные записи
Отправке подлежат все случаи лечения, у которых НЕ установлен результат отправки «Отправлен» и которые отмечены как закрытый случай лечения.
Перед отправкой данных в Нетрику, отправляются данные по пациентам.
Каждый случай и ТМК проходит три этапа отправки:
- Отправка данных пациента в Нетрику
- Если пациент ранее уже был отправлен в Нетрику, то происходит обновление информации о данном пациенте
- Если пациент еще не отправлялся, то соответственно, отправляется запрос на создание карточки пациента в Нетрике.
Если при отправке данных пациента произошла ошибка:
- если пациент еще ни разу не отправлялся в Нетрику, то случаи этого пациента также не будут отправлены, так как перед отправкой случая необходимо, чтобы пациент уже был зарегистрирован на стороне Нетрики
- если пациент ранее был успешно отправлен в Нетрику, то случаи лечения этого пациента будут отправлены в Нетрику (несмотря на ошибку при обновлении данных пациента)
Соответственно, условием для перехода к следующему этапу является наличие хотя бы одной успешной отправки карточки пациента в Нетрику.
- Внутренняя валидация
Внутренняя валидация случая лечения осуществляет проверку следующих данных:
Случаи:
- Не указан код источника финансирования
- Не указан код состояния пациента при поступлении
- Не указан код исхода заболевания
- Не указан код типа случая лечения
- Не указан код порядка обращения
- Не указан код основного диагноза по МКБ-10
- Не указано заключение
- Не указана дата открытия случая
- Не указана дата закрытия случая
- Дата закрытия случая больше текущей
- Дата закрытия случая меньше даты открытия случая
- Не указана информация о лечащем враче
- Отсутствуют эпизоды случая лечения
Эпизоды случая:
- Не указана дата начала эпизода случая
- Не указано место посещения
- Не указана цель посещения
- Отсутствует PDF документ исследования
Мед.документы:
- Не указано наименование документа
- Не указана информация о враче
- Не указана дата проведения обследования
- Не указан код типа медицинского документа
- Не указаны подписи (ЭЦП) документов
- Не указана подпись от имени клиники
- Не указаны подписи врачей
Если случай и ТМК прошли внутреннюю валидацию, то происходит переход к следующему этапу
- Отправка случая лечения/ТМК в Нетрику
- Если случай ранее уже был отправлен в Нетрику, то происходит обновление информации
- Если случай еще не отправлялся, то соответственно, отправляется запрос на создание случая лечения
В случае возникновения ошибок на каком-либо из этапов – описание ошибки будет доступно в столбце «Результат отправки в ЕГИСЗ»
ВНИМАНИЕ! Отправка данных может занимать продолжительное время, о чем выводится предупреждающее сообщение после подтверждения отправки на форме.
Информация о результате отправки каждой записи будет обновляться на форме по мере окончания отправки. Либо можно воспользоваться кнопкой обновления данных на форме: